分類:PGP
Pretty Good Privacy
PGP Whole Disk Encryption受管理用戶端忘記Bootguard密碼時的處理與設定
PGP Whole Disk Encryption受管理用戶端忘記Bootguard密碼時的處理
- Enable Whole Disk Recovery Tokens
忘記密碼時,允許使用者向管理者取得並輸入 WDRT 密碼來通過 BootGuard 驗證
(註:使用者於 BootGuard 驗證頁面按下鍵盤【F4】,可選擇 【Use WDRT to log into the system】)
- lAllow configuration of WDE Local Self Recovery for Windows clients
允許使用者預先自行建立5個問題與答案,倘若忘記密碼時,正確答覆此5問題即可通過 BootGuard 驗證
(註:使用者於 BootGuard 驗證頁面按下鍵盤【F4】,可選擇 【Answer my questions to log into the system】)
- Encrypt WDE disks to a Disk Administrator Passphrase
建立管理人員密碼,使用者忘記密碼時,由管理者以該密碼登入來通過 BootGuard 驗證
(註:使用者於 BootGuard 驗證頁面按下鍵盤【F5】 【Display the Administrator login screen】)
首先必需進行以下設定
登入 PGP Universal Server
【Consumers】→【Consumers Policy】→ 找到先前定義好要套用 Whole Disk Encryption 相對應的 Policy (例如:下圖中的 [WDE Only])
點擊 [WDE Only]
按下【Desktop…】
請依需求勾選相關項目
l Enable Whole Disk Recovery Tokens
忘記密碼時,允許使用者向管理者取得並輸入 WDRT 密碼來通過 BootGuard 驗證
(註:使用者於 BootGuard 驗證頁面按下鍵盤【F4】,可選擇 【Use WDRT to log into the system】) )
l Allow configuration of WDE Local Self Recovery for Windows clients
允許使用者預先自行建立5個問題與答案,倘若忘記密碼時,正確答覆此5問題即可通過 BootGuard 驗證
(註:使用者於 BootGuard 驗證頁面按下鍵盤【F4】,可選擇 【Answer my questions to log into the system】)
l Encrypt WDE disks to a Disk Administrator Passphrase
建立管理人員密碼,使用者忘記密碼時,由管理者以該密碼登入來通過 BootGuard 驗證
(註:使用者於 BootGuard 驗證頁面按下鍵盤【F5】 【Display the Administrator login screen】)
使用者可預先於此自行建立5個問題與答案
按下鍵盤【F4】,可選擇
【Use WDRT to log into the system】
與
【Answer my questions to log into the system】
選擇 【Use WDRT to log into the system】後,請電洽PGP 管理人員取得 WDRT 密碼並予輸入
WDRT 請於相對應的 Device 取得
【Consumers】→【Devices】→【Disk Encryption】→【WDRT】
選擇【Answer my questions to log into the system】,請依序回答5個問題
使用者於 BootGuard 驗證頁面按下鍵盤【F1】Help
可以發現於 BootGuard 驗證頁面按下鍵盤【F5】 ,方可顯示【Display the Administrator login screen】
按下鍵盤【F5】 ,可顯示【Display the Administrator login screen】
PGP PDF Messenger 相關設定
PDF Messenger (收件者 自行設定 PDF Messenger 密碼 )
以收件 人為識別加密與否條件
首次收 信並不直接收到信件,信件內容要求點選連結,自行設定 PDF Messenger 密碼
於此頁 面自行設定 PDF Messenger 密碼
隨即收 到此兩封信件
PGP Universal Passphrase Change
PGP Universal PDF Messenger Message (此信件 包含 PDF 附件)
PDF 附件密 碼,可於以下連結更改
開啟 PDF 附件是 使用先前自己定義的密碼
3. PDF Messenger ( 信件中 隨附 PDF Messenger 隨機密 碼 )
請勾選 【Require Certified Delivery】
之後信 件會隨附【Read Me First.html】附件
開啟【Read Me First.html】附 件,可取得 PDF 密碼
PGP 產品新舊品名對照 & PGP 產品與內容物
【PGP 產品新舊品名對照】
http://www.symantec.com/business/support/index?page=content&id=TECH197084
【PGP 產品與內容物】
依據您所購買與輸入的 License key,此畫面會 [勾選] 出相對應的產品 ( 此畫面為 PGP Desktop Enterprise 或稱 PGP Desktop Corporate )
以下是 PGP Desktop 的產品組合與內容物
- PGP Desktop Email = PGP Messaging
- PGP 套裝產品均含 (PGP Whole Disk、PGP Virtual Disk、PGP Zip)
- PGP Portable 已停產 ( 由 SEE RSE 取代 ),但 PGP Universal Server 主控台中仍可啟用 PGP Portable
PGP 還可以進行的操作
PGP Universal integrated with AD
PGP Universal integrated with AD
請先 Enable Directory Synchronization
按下左下方【Settings】
勾選【Enroll clients using directory authentication】來整合 AD 驗證
按下【Add LDAP Directory】
name:給予一個 LDAP 識別名稱 (例如:elite2003.intra)
Type:如果是 AD 就選 (Active Directory)
LDAP Credentialsl: 輸入 AD 使用者名稱與帳號密碼
[Bind DN]:請輸入AD帳戶,格式範例 (CN=Administrator,CN=Users,DC=elite2003,DC=intra)
[Passphrase]:請輸入AD帳戶的密碼
Hostname:輸入 AD 主機名稱或 IP (2003.elite2003.intra)
port :(389)
Protocol: (LDAP)
然後按下【Test Connection】確認連線正常
按下【Browse Base DNs】來定義 Base DN 搜尋範圍
按下【View Sample Records】來確認有撈到使用者
有撈到使用者
在 Group Setting 中定義 Group Membership
例如:
Attribute:(memberOf)
Value:( CN=pgp_group,OU=PGP_OU,DC=elite2003,DC=intra)
勾選【Enable Silent Enrollment】
允許 Single Sign-On
之後就可以下載用戶端安裝程式來安裝
【PGP Desktop 10.2.0 MP5安裝】
【PGP Desktop 10.2.0 MP5安裝】
安裝前請確認欲安裝的系統是32位元或64位元
(如果是64位元,請執行 PGPDesktopWin64-10.2.0MP5.msi)
※ 如果您是要進行 PGP Desktop 電腦的移機,請您先在舊電腦上備份以下檔案【pubring.pkr、secring.skr】
※ 【pubring.pkr、secring.skr】位於【C:\Users\[登入帳戶名稱]\Documents\ PGP】目錄下
※ 請將備份好的【pubring.pkr、secring.skr】,複製至新電腦的【C:\Users\[登入帳戶名稱]\Documents\PGP】目錄下 (請自行建立PGP資料夾)
接受授權協議
請選擇不顯示版本資訊
程式安裝中
請按【Yes】來重新啟動電腦
電腦重新啟動登入後,會顯示以下畫面詢問您是否即刻為本次登入帳戶啟用 PGP 的服務,請選擇【Yes】
請輸入購買單位的相關資訊
請輸入產品 License Key
※ License Key 可以在合約中找到 (如下圖)
依據您所購買與輸入的 License key,此畫面會 [勾選] 出相對應的產品
以下是 PGP Desktop 的產品組合與內容物
完成了授權的輸入後,緊接著會出現【PGP Setup Assistant】來協助您進行 PGP Desktop 的設定
※ 如果這台電腦先前沒有安裝過 PGP Desktop,以下畫面預設會停留在【I am a new user】
※ 如果這台電腦先前有安裝過 PGP Desktop,在【C:\Users\[登入帳戶名稱]\Documents】會存在有名稱為【PGP】的資料夾,【PGP】的資料夾中會包含【pubring.pkr、secring.skr】,以下畫面會停留在【I have used PGP before and I have existing keys】
如果程式發現電腦中包含憑證檔 (例如:*.crt),則會出現以下畫面
通常該檔與 PGP Desktop 無直接關係,請按下【Skip】
【PGP Setup Assistant】將協助您進行為此新帳號產生加解密的 key,請按【下一步】繼續
※ 如果之前選擇【I have used PGP before and I have existing keys】,則部會出現此畫面
請輸入新帳號的代表性名稱
請輸入該登入帳號所使用的 E-mail address
如果同一登入帳號使用多個 E-mail address,則請在 Other Addresses中輸入
私鑰必須受密碼保護,請輸入密碼 (Passphrase)
Key 產生中
如果您想在 Internet 上的 PGP Global Key server 上建立公鑰 (Public Key),請按 【下一步】( 建議 )
※ 如果您是移機,先前已經在PGP Global Key server建立過公鑰 (Public Key),則請按 【Skip】按鈕
PGP Global Key server 上建立公鑰 (Public Key) 中
預設已勾選已下畫面兩個項目,之後若開啟收發信軟體時,PGP Desktop將自動偵測 E-mail 帳號以進行加解密作業,請直接按【下一步】
請直接按【下一步】,保留預設的 PGP Desktop 信件寄送時所使用的 Policy
PGP Desktop 設定完成
===========================================================
補充;
開啟 Outlook 2010 時,PGP Desktop 會自動偵測並保護 E-mail Account
選擇先前步驟建立的 Key 來保護 E-mail 的傳送
這是選擇的 key
點選該 Key 請按下【下一步】
PGP Desktop完成對此 E-mail 帳號的保護設定
發送 E-mail 時,PGP Desktop 會依照 Policy 的設定尋找加密的公鑰進行加密,或尋找自己的私鑰進行簽章
Install Universal Server 3.1.2.9
Install Universal Server 3.1.2.9
Keys.elite2003.intra
192.168.181.31
255.255.255.0
192.168.181.1
192.168.181.121
10:26~10:39
10:43
https://192.168.181.31:9000
https://keys.elite2003.intra:9000
Enable Mail Proxies
Enable Mail Proxies
Enable Mail Proxies
Ignition Key
Backup Organization Key
key0x1E3DDB5ECBF0539A.asc
Enable Mail Proxies
Create Internal User
PDF Messenger
隨機產生 PDF 密碼
Add Secure Reply link
Implicit
Inbound
Web Message
Deliver to Known Web Messenger Users
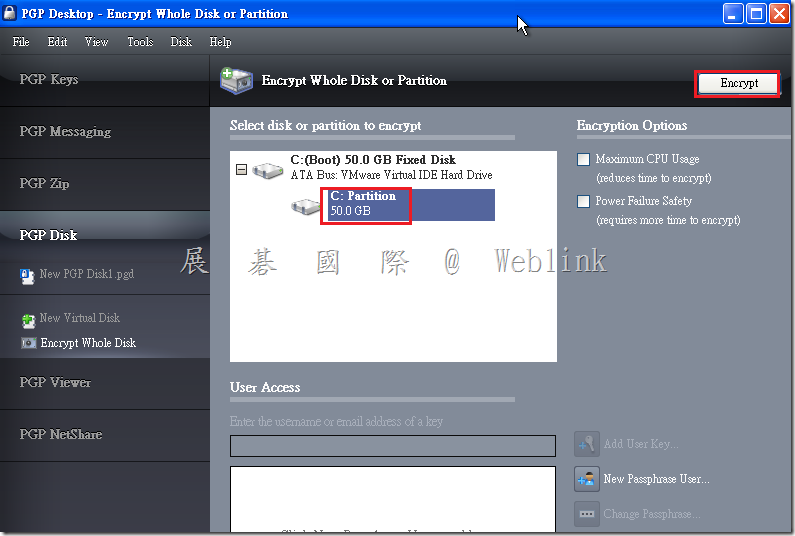
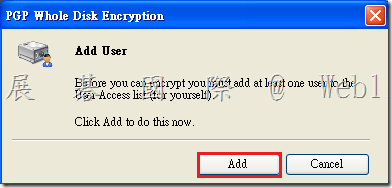
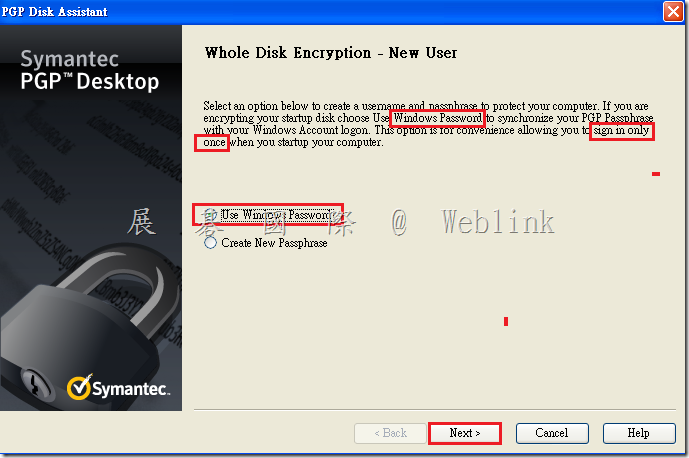
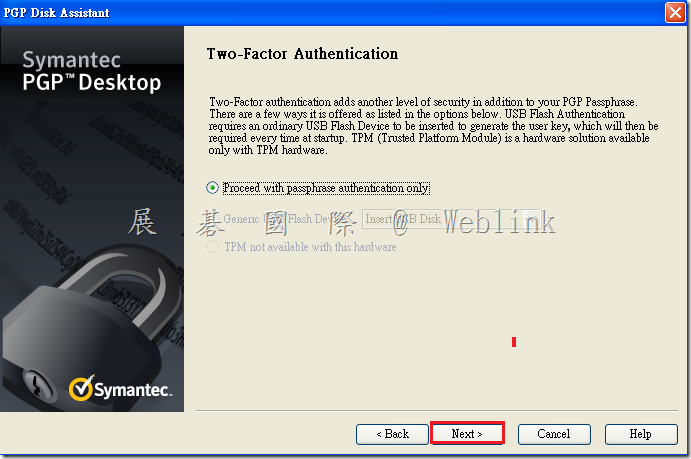
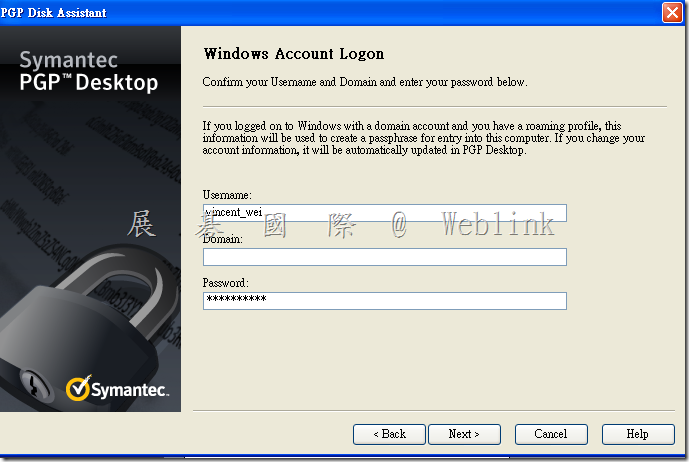
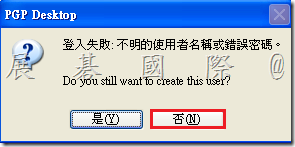
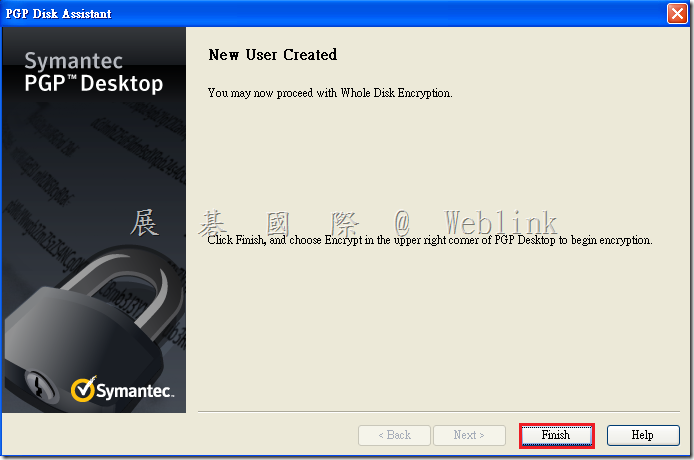
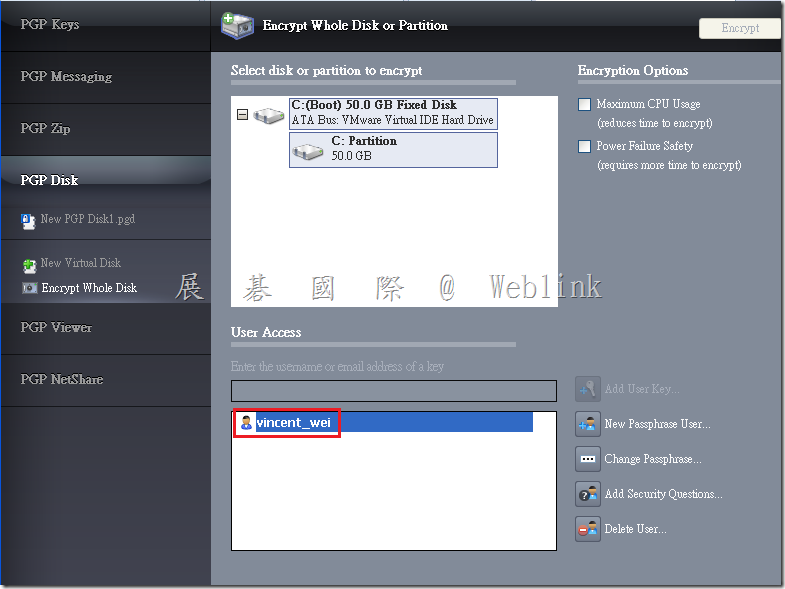
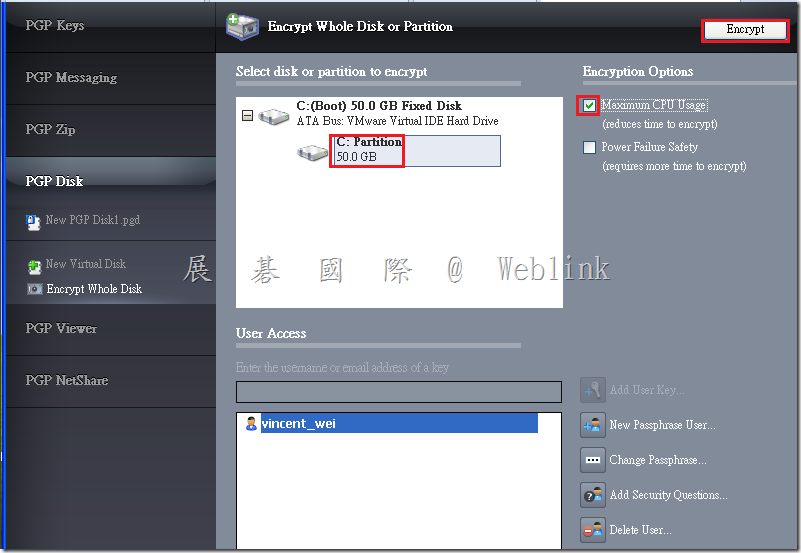
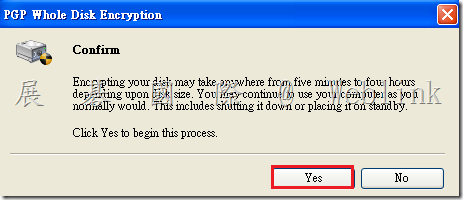
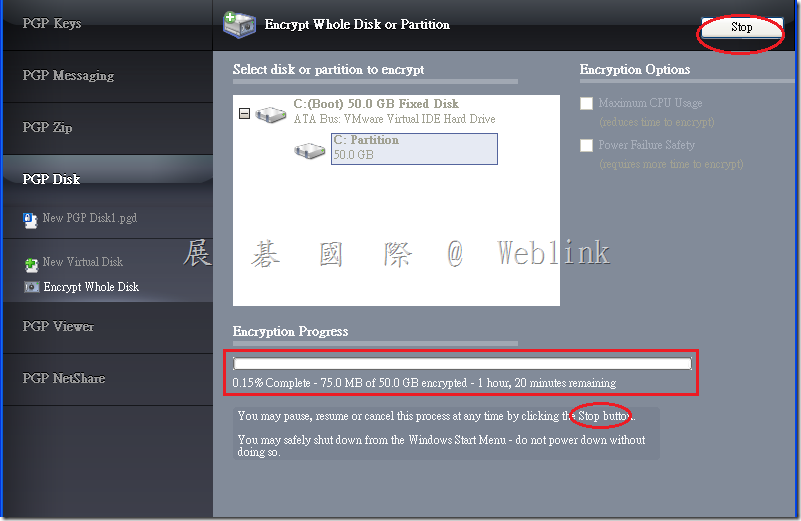
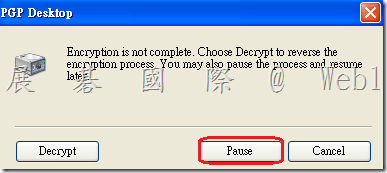
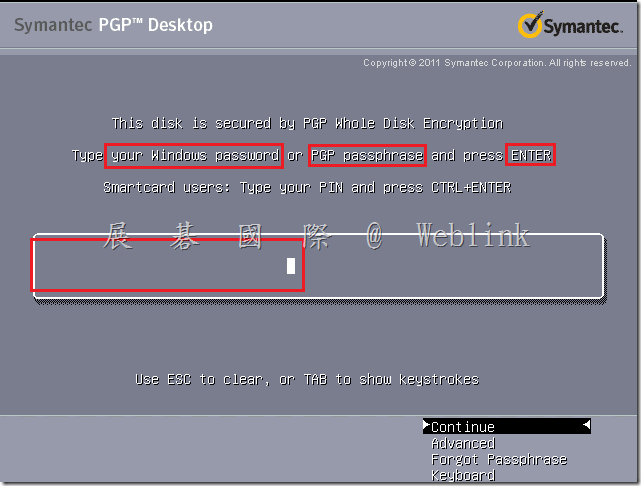

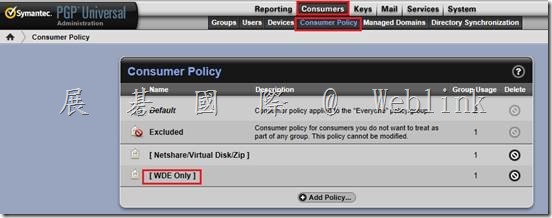
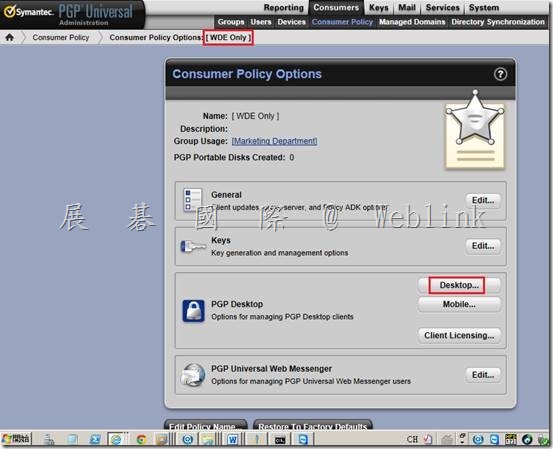
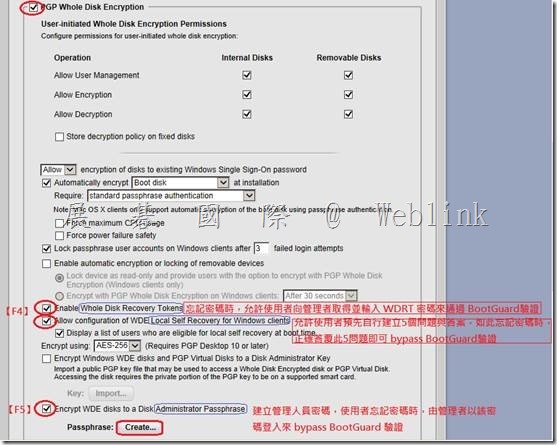
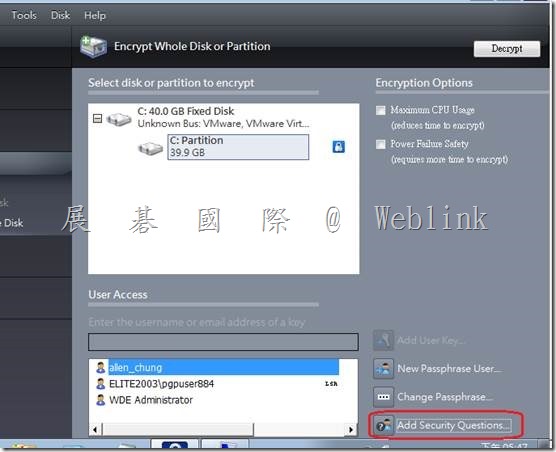
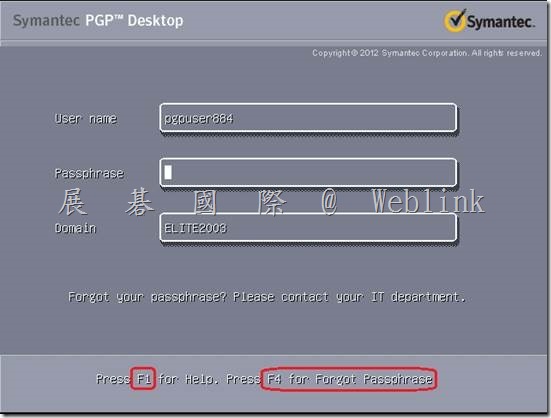
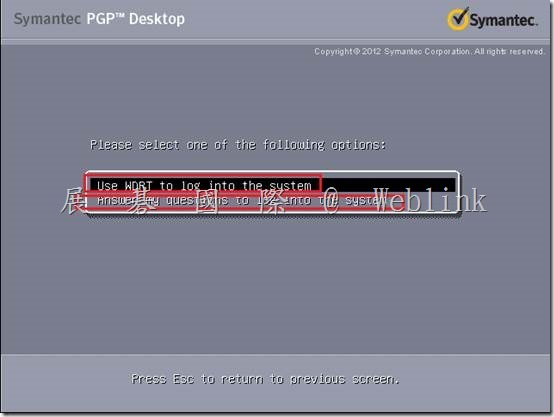
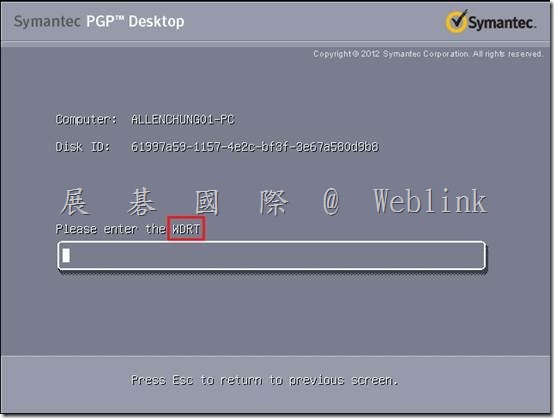
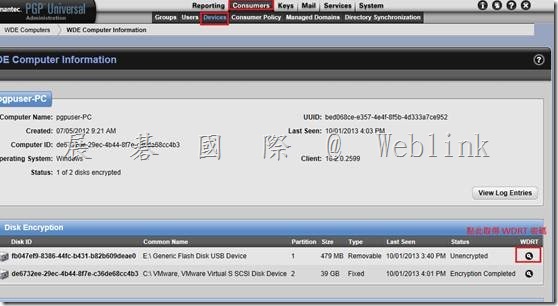
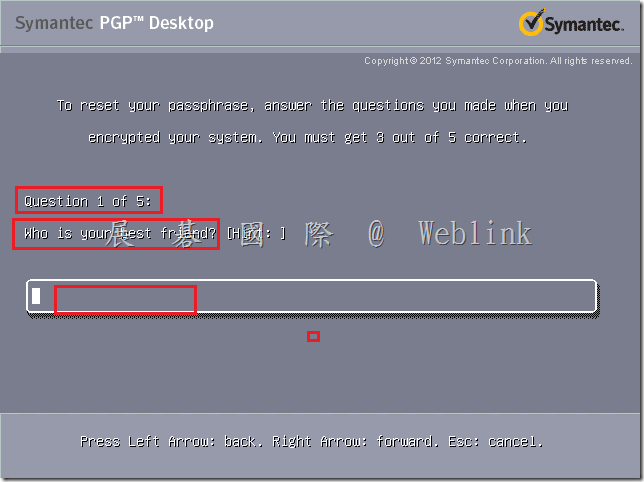
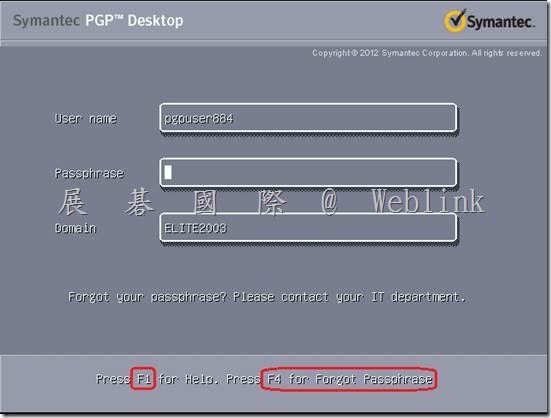
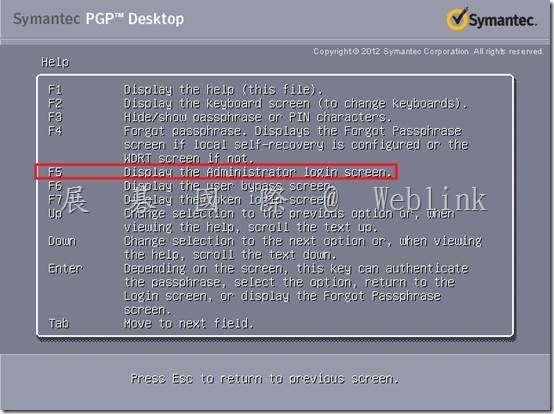
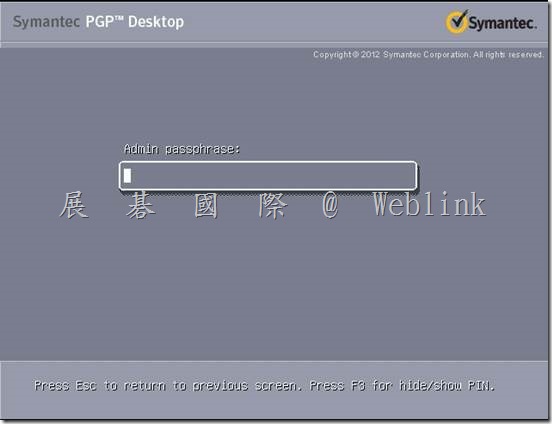
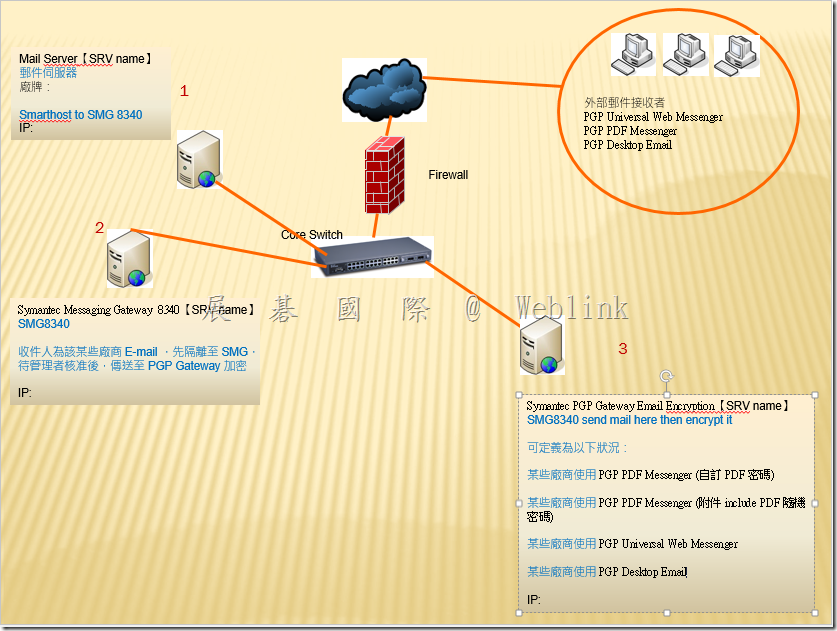
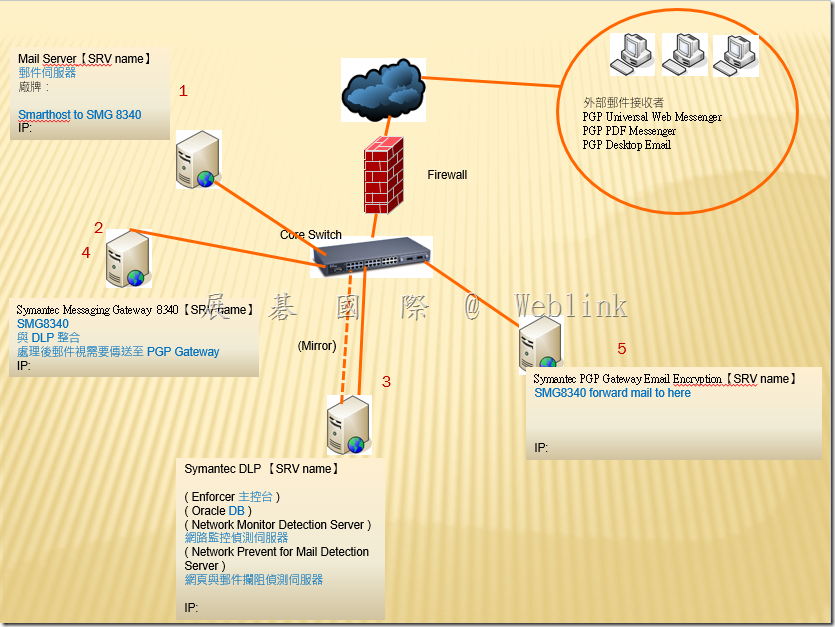
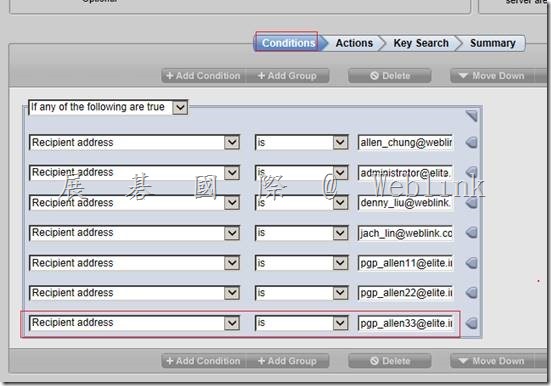
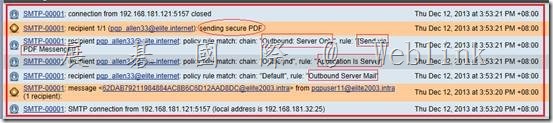
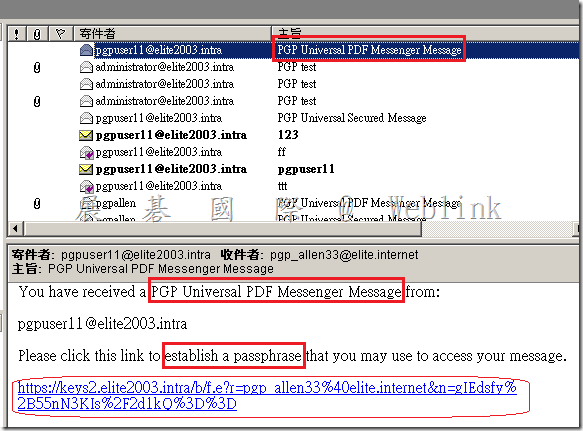
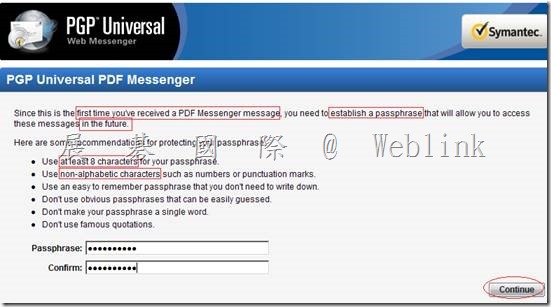
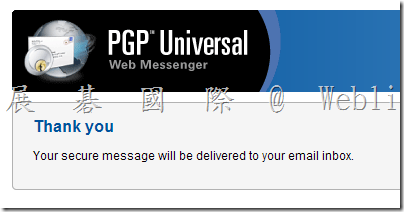
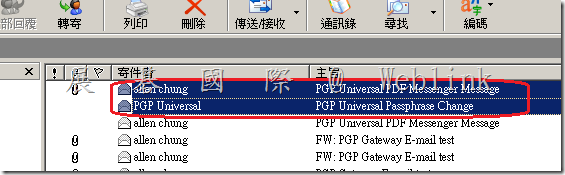
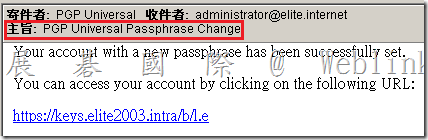
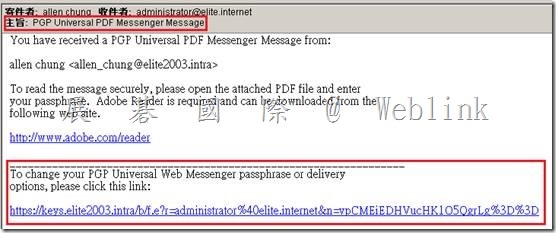
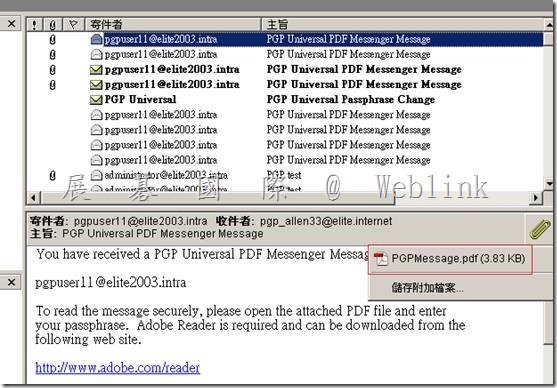
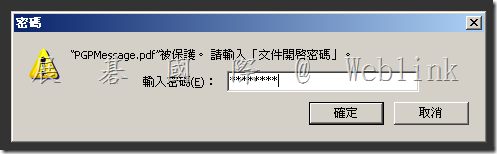
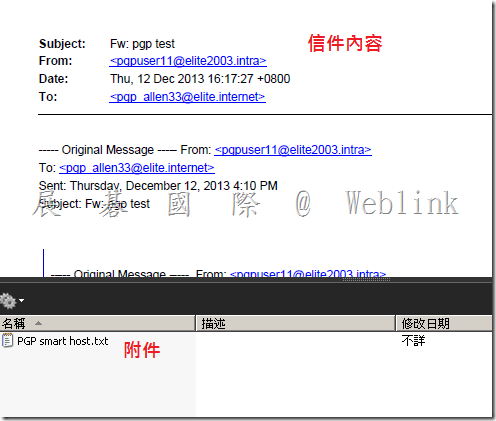
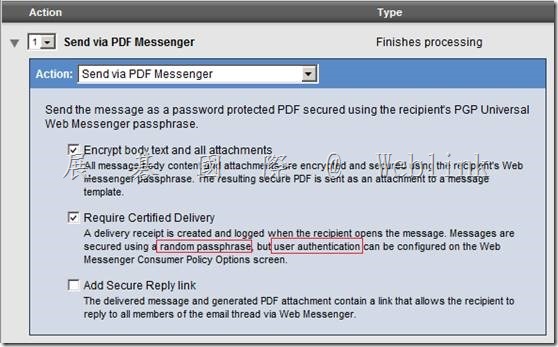
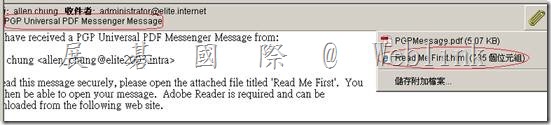
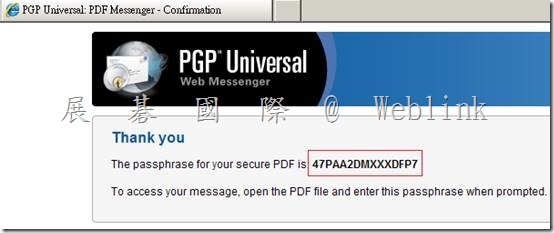
![clip_image001[4] clip_image001[4]](http://www.wellife.com.tw/symantec/wp-content/uploads/sites/4/2013/10/clip_image0014_thumb1.png)
![clip_image002[6] clip_image002[6]](http://www.wellife.com.tw/symantec/wp-content/uploads/sites/4/2013/10/clip_image0026_thumb.png)
![clip_image003[4] clip_image003[4]](http://www.wellife.com.tw/symantec/wp-content/uploads/sites/4/2013/10/clip_image0034_thumb2.png)
![clip_image014[4] clip_image014[4]](http://www.wellife.com.tw/symantec/wp-content/uploads/sites/4/2013/10/clip_image0144_thumb.jpg)
![clip_image015[4] clip_image015[4]](http://www.wellife.com.tw/symantec/wp-content/uploads/sites/4/2013/10/clip_image0154_thumb.png)
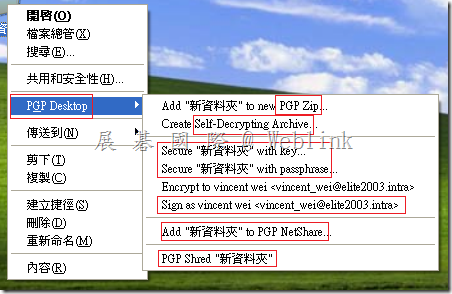
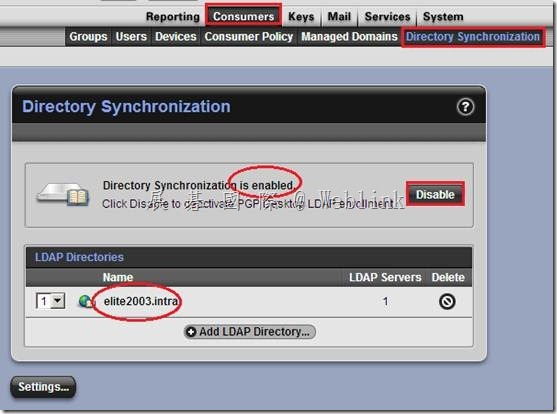
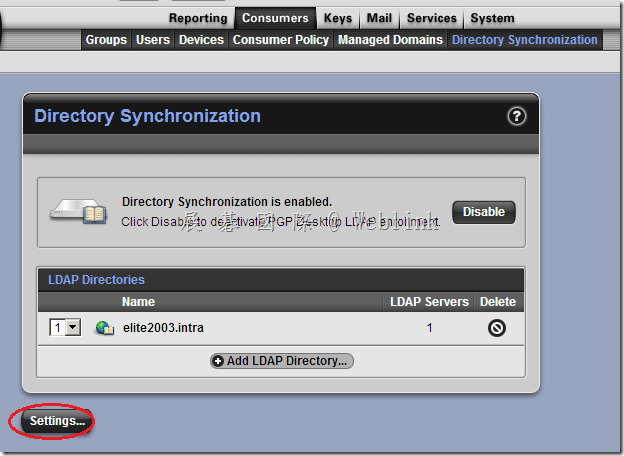
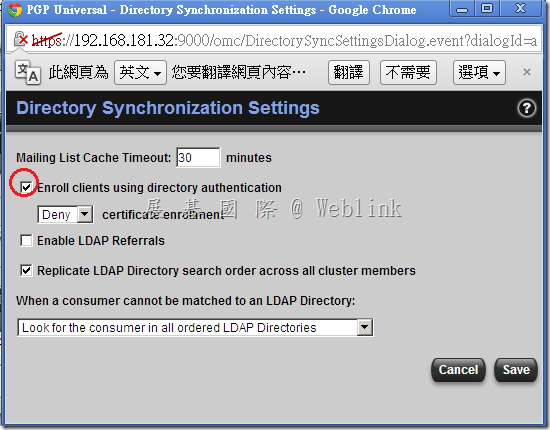
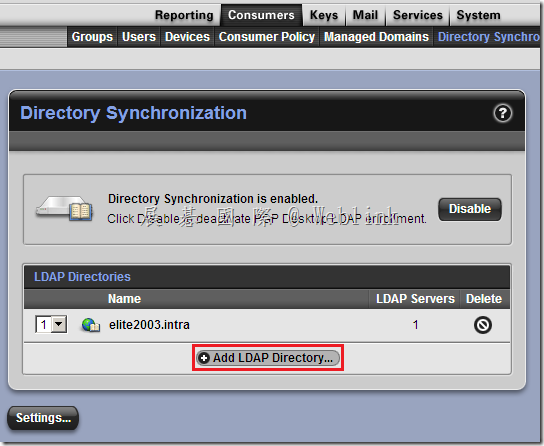
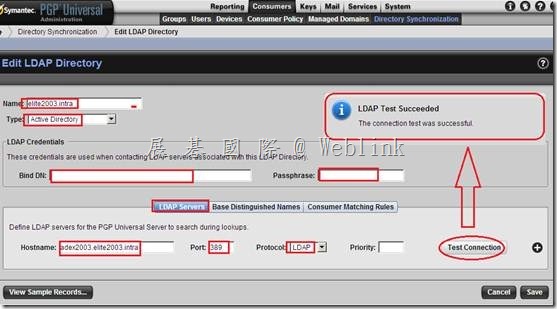
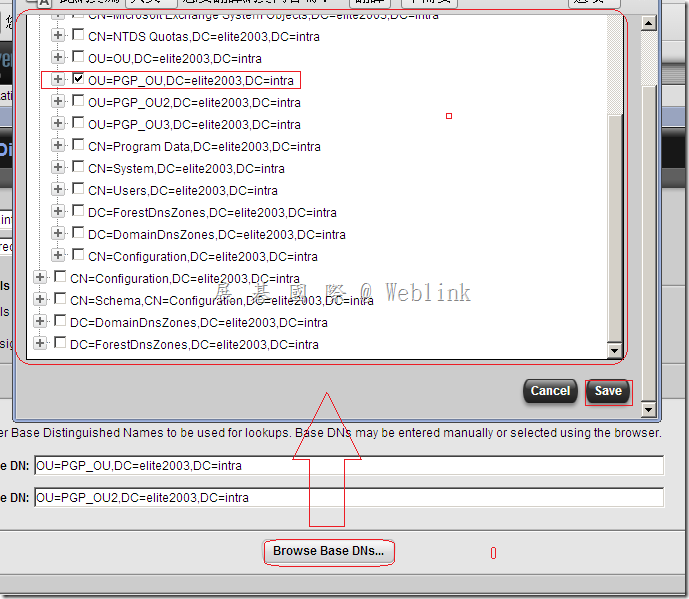
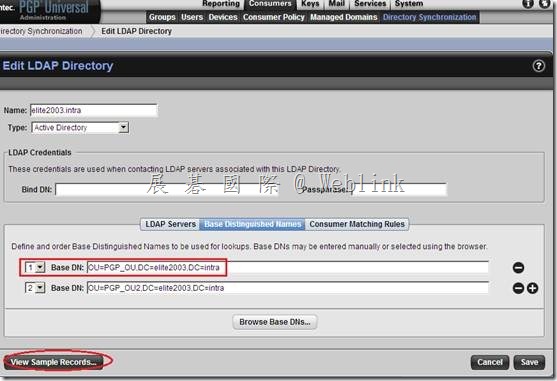
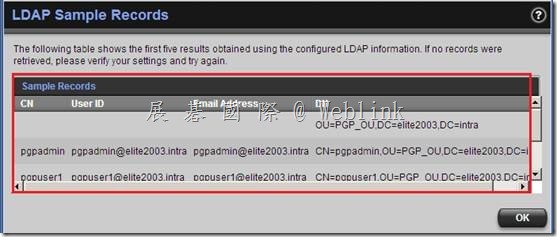
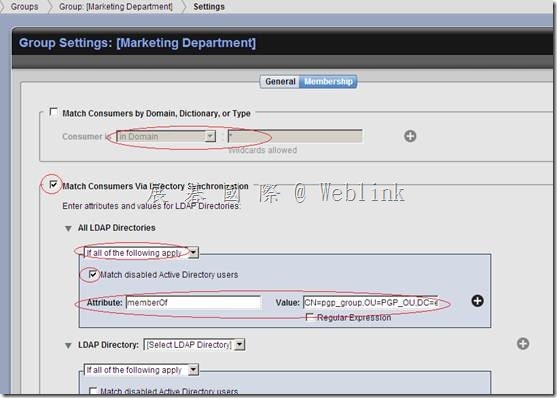
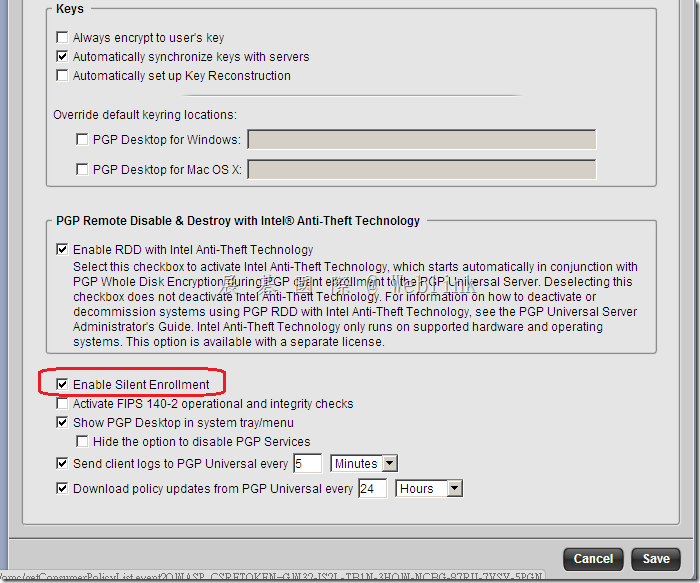
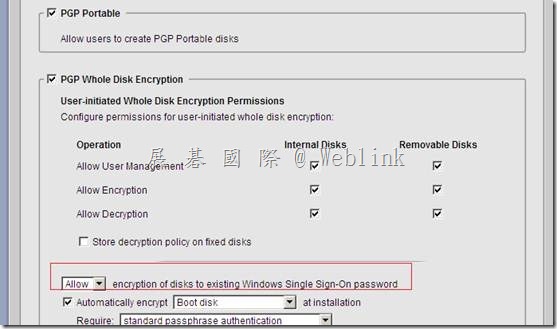
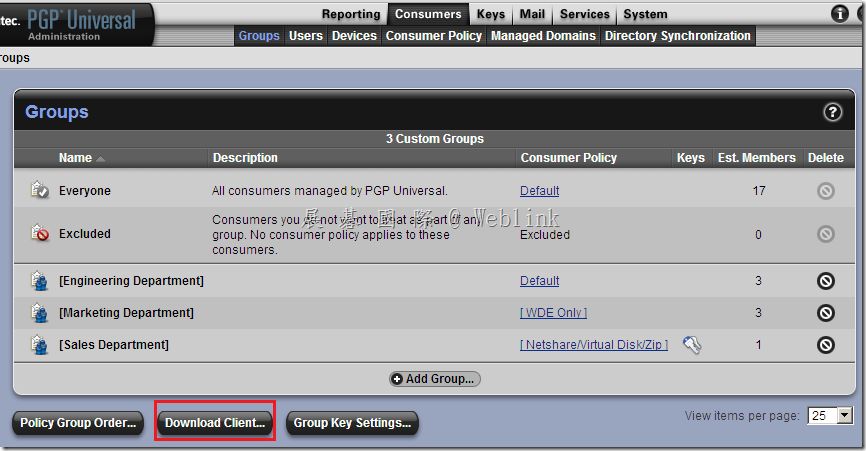
![clip_image001[18] clip_image001[18]](http://www.wellife.com.tw/symantec/wp-content/uploads/sites/4/2013/10/clip_image00118_thumb.png)
![clip_image002[4] clip_image002[4]](http://www.wellife.com.tw/symantec/wp-content/uploads/sites/4/2013/10/clip_image0024_thumb.png)
![clip_image003[4] clip_image003[4]](http://www.wellife.com.tw/symantec/wp-content/uploads/sites/4/2013/10/clip_image0034_thumb.png)
![clip_image004[4] clip_image004[4]](http://www.wellife.com.tw/symantec/wp-content/uploads/sites/4/2013/10/clip_image0044_thumb.png)
![clip_image005[4] clip_image005[4]](http://www.wellife.com.tw/symantec/wp-content/uploads/sites/4/2013/10/clip_image0054_thumb.png)
![clip_image007[4] clip_image007[4]](http://www.wellife.com.tw/symantec/wp-content/uploads/sites/4/2013/10/clip_image0074_thumb.jpg)
![clip_image009[4] clip_image009[4]](http://www.wellife.com.tw/symantec/wp-content/uploads/sites/4/2013/10/clip_image0094_thumb.jpg)
![clip_image012[4] clip_image012[4]](http://www.wellife.com.tw/symantec/wp-content/uploads/sites/4/2013/10/clip_image0124_thumb.png)
![clip_image017[4] clip_image017[4]](http://www.wellife.com.tw/symantec/wp-content/uploads/sites/4/2013/10/clip_image0174_thumb.jpg)
![clip_image019[4] clip_image019[4]](http://www.wellife.com.tw/symantec/wp-content/uploads/sites/4/2013/10/clip_image0194_thumb.jpg)
![clip_image021[4] clip_image021[4]](http://www.wellife.com.tw/symantec/wp-content/uploads/sites/4/2013/10/clip_image0214_thumb.jpg)
![clip_image023[4] clip_image023[4]](http://www.wellife.com.tw/symantec/wp-content/uploads/sites/4/2013/10/clip_image0234_thumb.jpg)
![clip_image025[4] clip_image025[4]](http://www.wellife.com.tw/symantec/wp-content/uploads/sites/4/2013/10/clip_image0254_thumb.jpg)
![clip_image027[4] clip_image027[4]](http://www.wellife.com.tw/symantec/wp-content/uploads/sites/4/2013/10/clip_image0274_thumb.jpg)
![clip_image029[4] clip_image029[4]](http://www.wellife.com.tw/symantec/wp-content/uploads/sites/4/2013/10/clip_image0294_thumb.jpg)
![clip_image031[4] clip_image031[4]](http://www.wellife.com.tw/symantec/wp-content/uploads/sites/4/2013/10/clip_image0314_thumb.jpg)
![clip_image033[4] clip_image033[4]](http://www.wellife.com.tw/symantec/wp-content/uploads/sites/4/2013/10/clip_image0334_thumb.jpg)
![clip_image035[4] clip_image035[4]](http://www.wellife.com.tw/symantec/wp-content/uploads/sites/4/2013/10/clip_image0354_thumb.jpg)
![clip_image037[4] clip_image037[4]](http://www.wellife.com.tw/symantec/wp-content/uploads/sites/4/2013/10/clip_image0374_thumb.jpg)
![clip_image039[4] clip_image039[4]](http://www.wellife.com.tw/symantec/wp-content/uploads/sites/4/2013/10/clip_image0394_thumb.jpg)
![clip_image041[4] clip_image041[4]](http://www.wellife.com.tw/symantec/wp-content/uploads/sites/4/2013/10/clip_image0414_thumb.jpg)
![clip_image043[4] clip_image043[4]](http://www.wellife.com.tw/symantec/wp-content/uploads/sites/4/2013/10/clip_image0434_thumb.jpg)
![clip_image045[4] clip_image045[4]](http://www.wellife.com.tw/symantec/wp-content/uploads/sites/4/2013/10/clip_image0454_thumb.jpg)
![clip_image047[4] clip_image047[4]](http://www.wellife.com.tw/symantec/wp-content/uploads/sites/4/2013/10/clip_image0474_thumb.jpg)
![clip_image048[4] clip_image048[4]](http://www.wellife.com.tw/symantec/wp-content/uploads/sites/4/2013/10/clip_image0484_thumb.png)
![clip_image049[4] clip_image049[4]](http://www.wellife.com.tw/symantec/wp-content/uploads/sites/4/2013/10/clip_image0494_thumb.png)
![clip_image050[4] clip_image050[4]](http://www.wellife.com.tw/symantec/wp-content/uploads/sites/4/2013/10/clip_image0504_thumb.png)
![clip_image051[4] clip_image051[4]](http://www.wellife.com.tw/symantec/wp-content/uploads/sites/4/2013/10/clip_image0514_thumb.png)
![clip_image001[1] clip_image001[1]](http://www.wellife.com.tw/symantec/wp-content/uploads/sites/4/2013/10/clip_image0011_thumb.png)
![clip_image002[1] clip_image002[1]](http://www.wellife.com.tw/symantec/wp-content/uploads/sites/4/2013/10/clip_image0021_thumb.png)
![clip_image004[1] clip_image004[1]](http://www.wellife.com.tw/symantec/wp-content/uploads/sites/4/2013/10/clip_image0041_thumb.jpg)
![clip_image006[1] clip_image006[1]](http://www.wellife.com.tw/symantec/wp-content/uploads/sites/4/2013/10/clip_image0061_thumb.jpg)
![clip_image008[1] clip_image008[1]](http://www.wellife.com.tw/symantec/wp-content/uploads/sites/4/2013/10/clip_image0081_thumb.jpg)
![clip_image010[1] clip_image010[1]](http://www.wellife.com.tw/symantec/wp-content/uploads/sites/4/2013/10/clip_image0101_thumb.jpg)
![clip_image012[1] clip_image012[1]](http://www.wellife.com.tw/symantec/wp-content/uploads/sites/4/2013/10/clip_image0121_thumb.jpg)
![clip_image014[1] clip_image014[1]](http://www.wellife.com.tw/symantec/wp-content/uploads/sites/4/2013/10/clip_image0141_thumb.jpg)
![clip_image016[1] clip_image016[1]](http://www.wellife.com.tw/symantec/wp-content/uploads/sites/4/2013/10/clip_image0161_thumb.jpg)
![clip_image018[1] clip_image018[1]](http://www.wellife.com.tw/symantec/wp-content/uploads/sites/4/2013/10/clip_image0181_thumb.jpg)
![clip_image020[1] clip_image020[1]](http://www.wellife.com.tw/symantec/wp-content/uploads/sites/4/2013/10/clip_image0201_thumb.jpg)
![clip_image022[1] clip_image022[1]](http://www.wellife.com.tw/symantec/wp-content/uploads/sites/4/2013/10/clip_image0221_thumb.jpg)
![clip_image024[1] clip_image024[1]](http://www.wellife.com.tw/symantec/wp-content/uploads/sites/4/2013/10/clip_image0241_thumb.jpg)
![clip_image026[1] clip_image026[1]](http://www.wellife.com.tw/symantec/wp-content/uploads/sites/4/2013/10/clip_image0261_thumb.jpg)
![clip_image028[1] clip_image028[1]](http://www.wellife.com.tw/symantec/wp-content/uploads/sites/4/2013/10/clip_image0281_thumb.jpg)
![clip_image030[1] clip_image030[1]](http://www.wellife.com.tw/symantec/wp-content/uploads/sites/4/2013/10/clip_image0301_thumb.jpg)
![clip_image032[1] clip_image032[1]](http://www.wellife.com.tw/symantec/wp-content/uploads/sites/4/2013/10/clip_image0321_thumb.jpg)
![clip_image034[1] clip_image034[1]](http://www.wellife.com.tw/symantec/wp-content/uploads/sites/4/2013/10/clip_image0341_thumb.jpg)
![clip_image036[1] clip_image036[1]](http://www.wellife.com.tw/symantec/wp-content/uploads/sites/4/2013/10/clip_image0361_thumb.jpg)
![clip_image038[1] clip_image038[1]](http://www.wellife.com.tw/symantec/wp-content/uploads/sites/4/2013/10/clip_image0381_thumb.jpg)
![clip_image039[1] clip_image039[1]](http://www.wellife.com.tw/symantec/wp-content/uploads/sites/4/2013/10/clip_image0391_thumb.png)
![clip_image041[1] clip_image041[1]](http://www.wellife.com.tw/symantec/wp-content/uploads/sites/4/2013/10/clip_image0411_thumb.jpg)
![clip_image043[1] clip_image043[1]](http://www.wellife.com.tw/symantec/wp-content/uploads/sites/4/2013/10/clip_image0431_thumb.jpg)
![clip_image045[1] clip_image045[1]](http://www.wellife.com.tw/symantec/wp-content/uploads/sites/4/2013/10/clip_image0451_thumb.jpg)
![clip_image047[1] clip_image047[1]](http://www.wellife.com.tw/symantec/wp-content/uploads/sites/4/2013/10/clip_image0471_thumb.jpg)
![clip_image049[1] clip_image049[1]](http://www.wellife.com.tw/symantec/wp-content/uploads/sites/4/2013/10/clip_image0491_thumb.jpg)
![clip_image051[1] clip_image051[1]](http://www.wellife.com.tw/symantec/wp-content/uploads/sites/4/2013/10/clip_image0511_thumb.jpg)
![clip_image053[1] clip_image053[1]](http://www.wellife.com.tw/symantec/wp-content/uploads/sites/4/2013/10/clip_image0531_thumb.jpg)
![clip_image055[1] clip_image055[1]](http://www.wellife.com.tw/symantec/wp-content/uploads/sites/4/2013/10/clip_image0551_thumb.jpg)
![clip_image056[1] clip_image056[1]](http://www.wellife.com.tw/symantec/wp-content/uploads/sites/4/2013/10/clip_image0561_thumb.png)
![clip_image058[1] clip_image058[1]](http://www.wellife.com.tw/symantec/wp-content/uploads/sites/4/2013/10/clip_image0581_thumb.jpg)
![clip_image060[1] clip_image060[1]](http://www.wellife.com.tw/symantec/wp-content/uploads/sites/4/2013/10/clip_image0601_thumb.jpg)
![clip_image061[1] clip_image061[1]](http://www.wellife.com.tw/symantec/wp-content/uploads/sites/4/2013/10/clip_image0611_thumb.png)
![clip_image062[1] clip_image062[1]](http://www.wellife.com.tw/symantec/wp-content/uploads/sites/4/2013/10/clip_image0621_thumb.png)
![clip_image064[1] clip_image064[1]](http://www.wellife.com.tw/symantec/wp-content/uploads/sites/4/2013/10/clip_image0641_thumb.jpg)
![clip_image066[1] clip_image066[1]](http://www.wellife.com.tw/symantec/wp-content/uploads/sites/4/2013/10/clip_image0661_thumb.jpg)
![clip_image068[1] clip_image068[1]](http://www.wellife.com.tw/symantec/wp-content/uploads/sites/4/2013/10/clip_image0681_thumb.jpg)
![clip_image070[1] clip_image070[1]](http://www.wellife.com.tw/symantec/wp-content/uploads/sites/4/2013/10/clip_image0701_thumb.jpg)
![clip_image072[1] clip_image072[1]](http://www.wellife.com.tw/symantec/wp-content/uploads/sites/4/2013/10/clip_image0721_thumb.jpg)
![clip_image074[1] clip_image074[1]](http://www.wellife.com.tw/symantec/wp-content/uploads/sites/4/2013/10/clip_image0741_thumb.jpg)
![clip_image076[1] clip_image076[1]](http://www.wellife.com.tw/symantec/wp-content/uploads/sites/4/2013/10/clip_image0761_thumb.jpg)
![clip_image077[1] clip_image077[1]](http://www.wellife.com.tw/symantec/wp-content/uploads/sites/4/2013/10/clip_image0771_thumb.png)
![clip_image078[1] clip_image078[1]](http://www.wellife.com.tw/symantec/wp-content/uploads/sites/4/2013/10/clip_image0781_thumb.png)
![clip_image079[1] clip_image079[1]](http://www.wellife.com.tw/symantec/wp-content/uploads/sites/4/2013/10/clip_image0791_thumb.png)
![clip_image081[1] clip_image081[1]](http://www.wellife.com.tw/symantec/wp-content/uploads/sites/4/2013/10/clip_image0811_thumb.jpg)
![clip_image083[1] clip_image083[1]](http://www.wellife.com.tw/symantec/wp-content/uploads/sites/4/2013/10/clip_image0831_thumb.jpg)
![clip_image085[1] clip_image085[1]](http://www.wellife.com.tw/symantec/wp-content/uploads/sites/4/2013/10/clip_image0851_thumb.jpg)
![clip_image087[1] clip_image087[1]](http://www.wellife.com.tw/symantec/wp-content/uploads/sites/4/2013/10/clip_image0871_thumb.jpg)
![clip_image089[1] clip_image089[1]](http://www.wellife.com.tw/symantec/wp-content/uploads/sites/4/2013/10/clip_image0891_thumb.jpg)
![clip_image091[1] clip_image091[1]](http://www.wellife.com.tw/symantec/wp-content/uploads/sites/4/2013/10/clip_image0911_thumb.jpg)
![clip_image093[1] clip_image093[1]](http://www.wellife.com.tw/symantec/wp-content/uploads/sites/4/2013/10/clip_image0931_thumb.jpg)
![clip_image095[1] clip_image095[1]](http://www.wellife.com.tw/symantec/wp-content/uploads/sites/4/2013/10/clip_image0951_thumb.jpg)
![clip_image097[1] clip_image097[1]](http://www.wellife.com.tw/symantec/wp-content/uploads/sites/4/2013/10/clip_image0971_thumb.jpg)
![clip_image099[1] clip_image099[1]](http://www.wellife.com.tw/symantec/wp-content/uploads/sites/4/2013/10/clip_image0991_thumb.jpg)
![clip_image101[1] clip_image101[1]](http://www.wellife.com.tw/symantec/wp-content/uploads/sites/4/2013/10/clip_image1011_thumb.jpg)
![clip_image103[1] clip_image103[1]](http://www.wellife.com.tw/symantec/wp-content/uploads/sites/4/2013/10/clip_image1031_thumb.jpg)