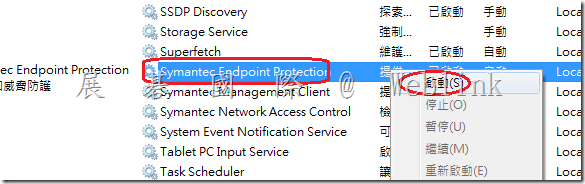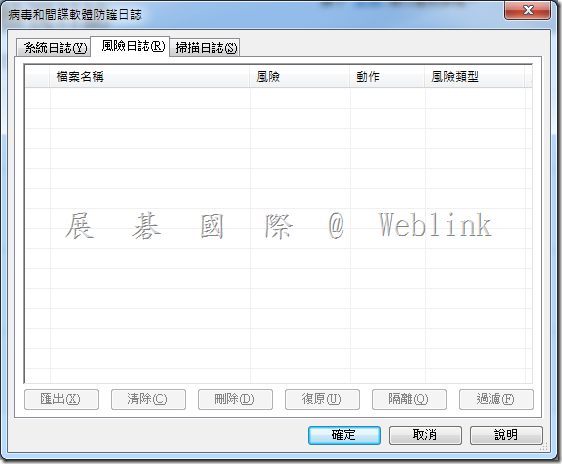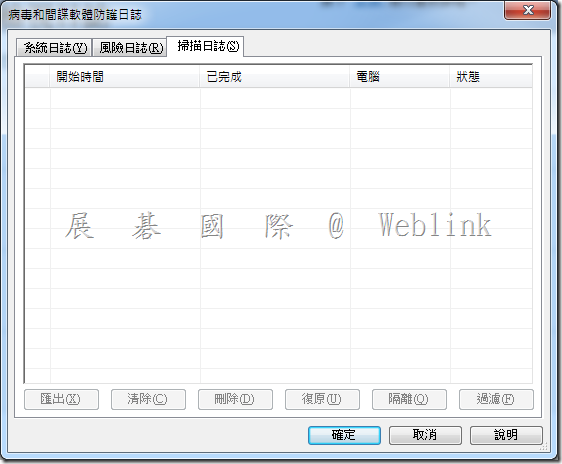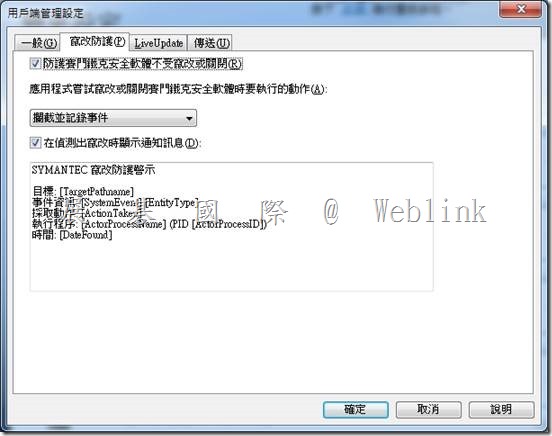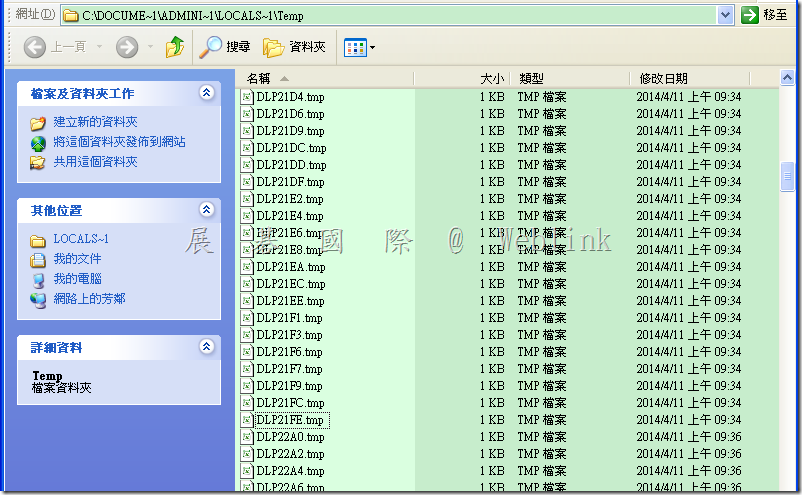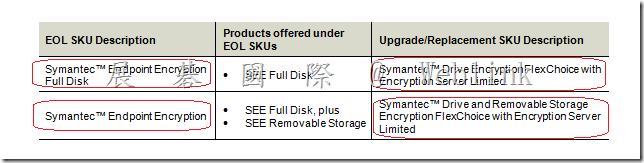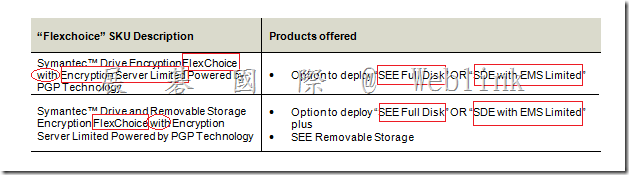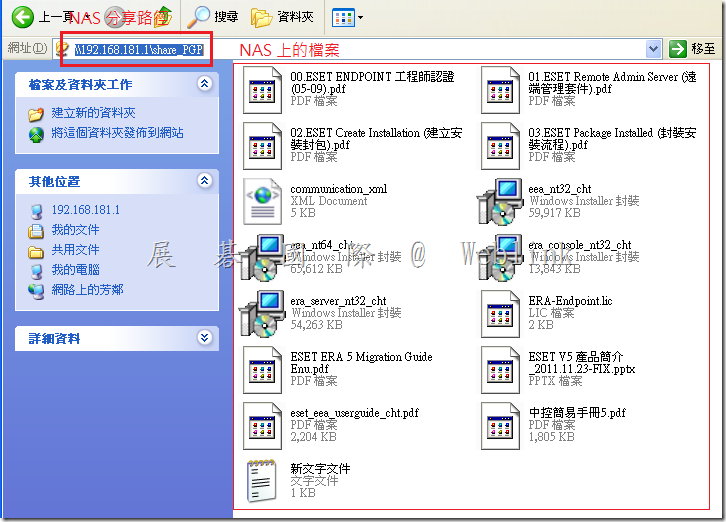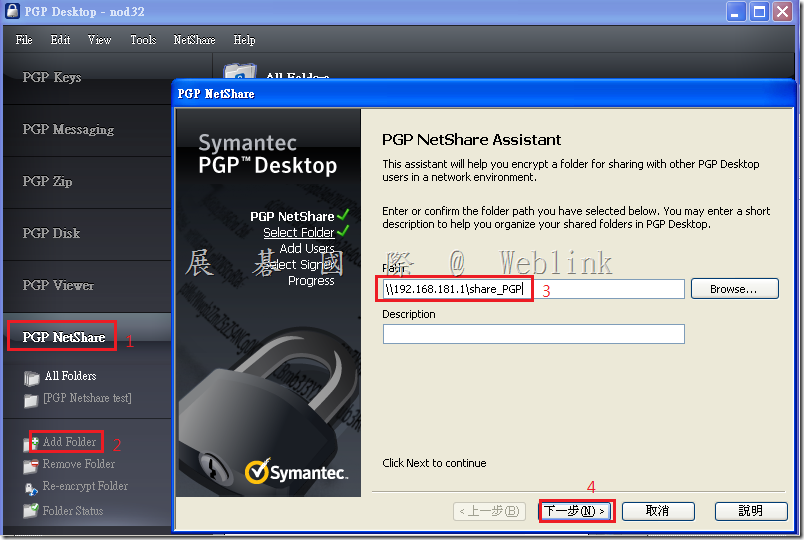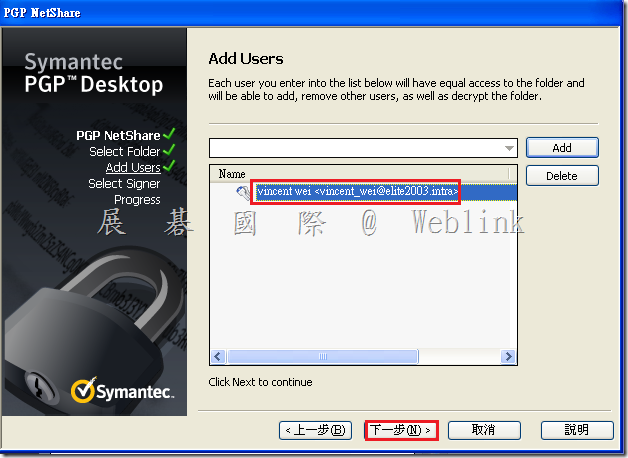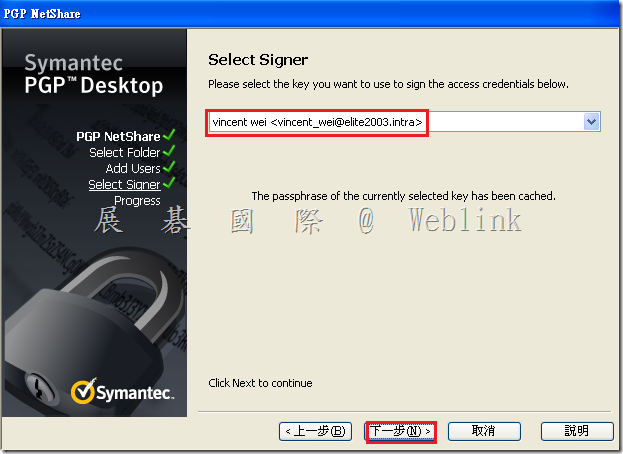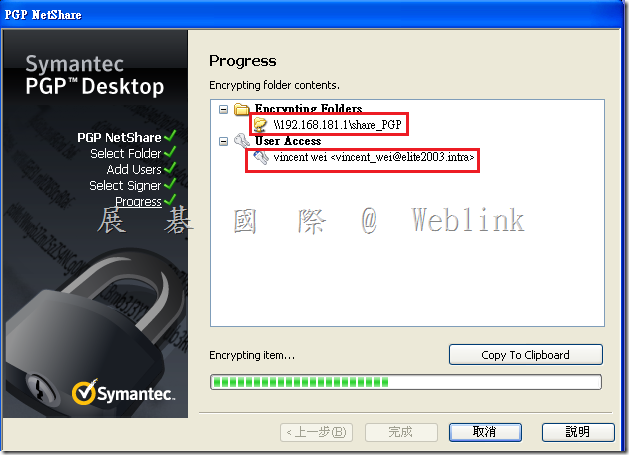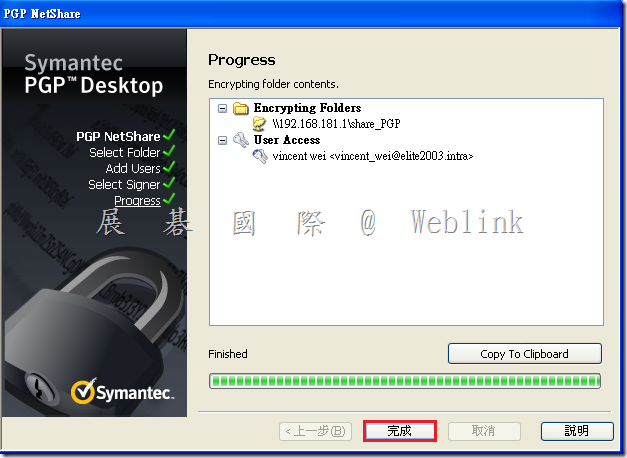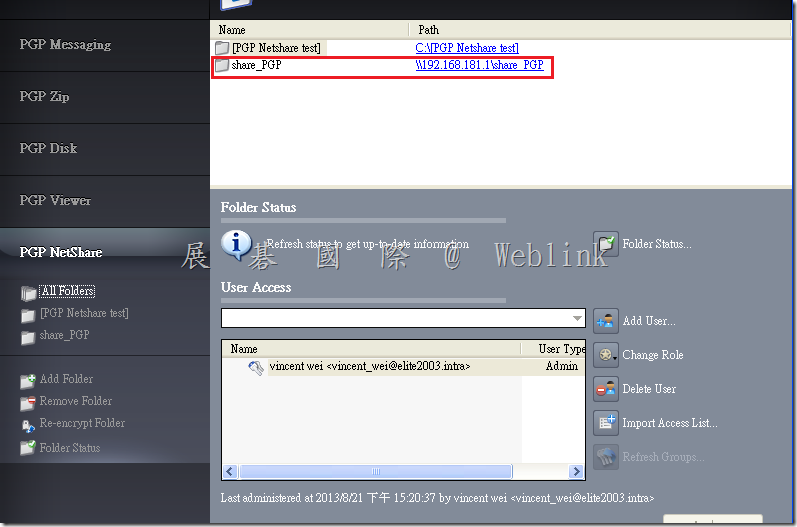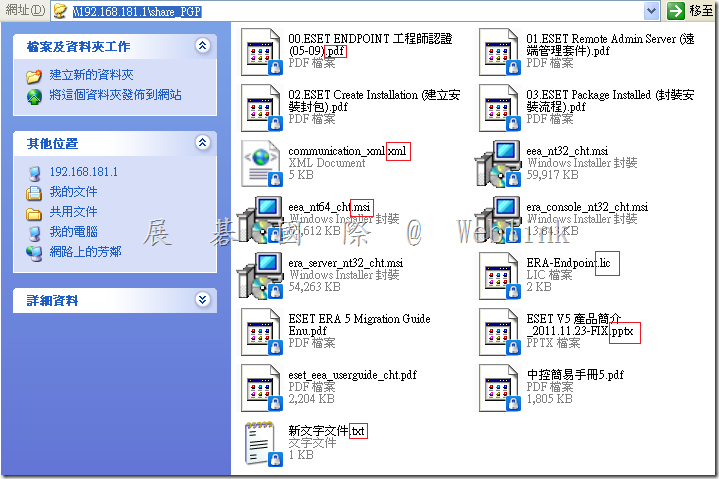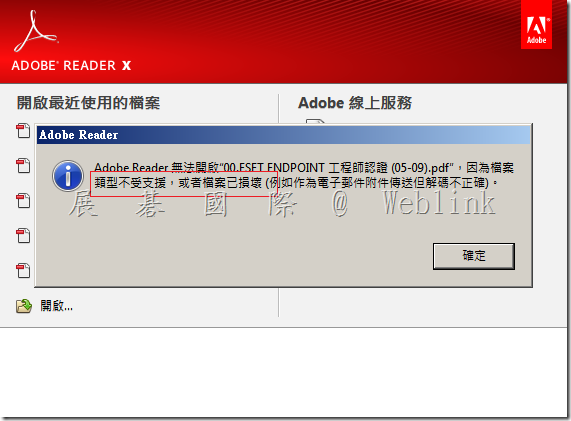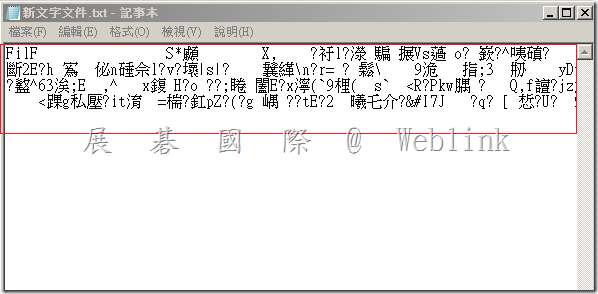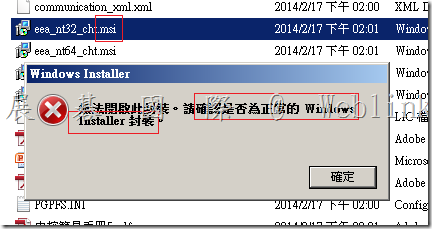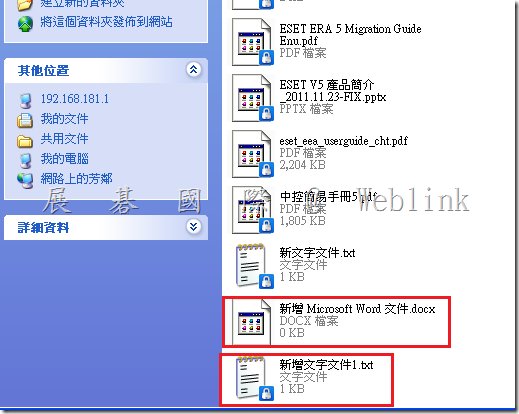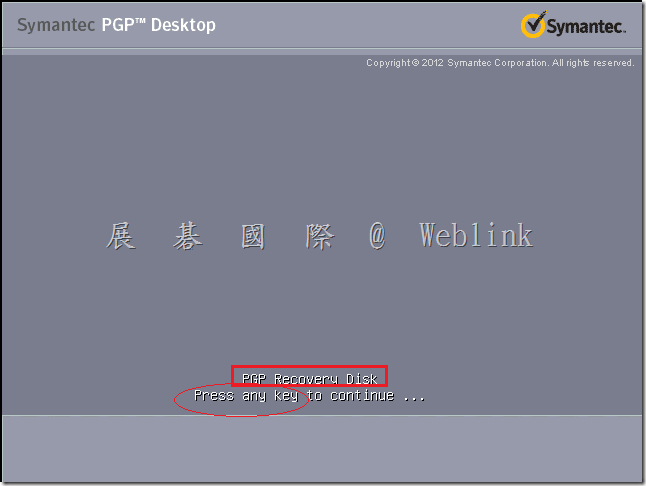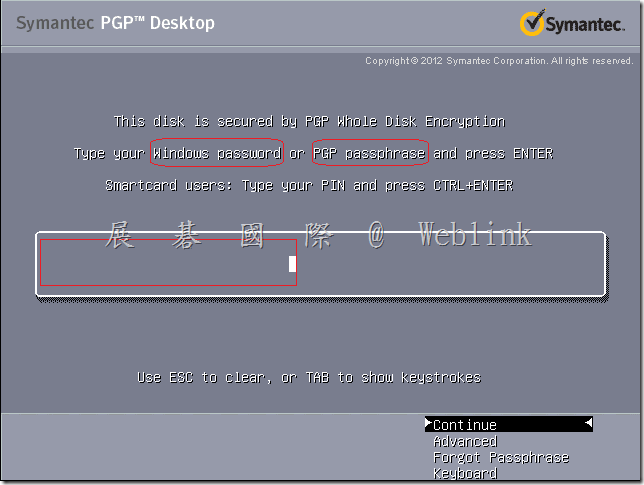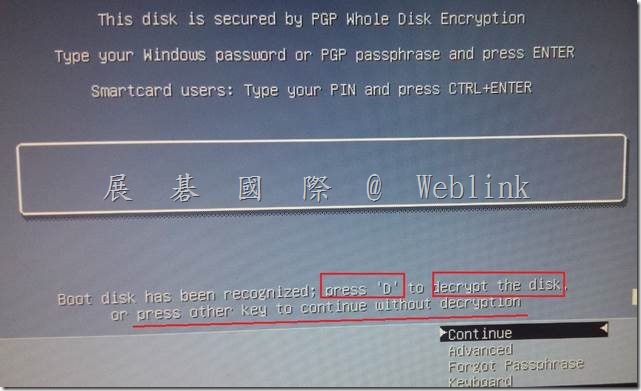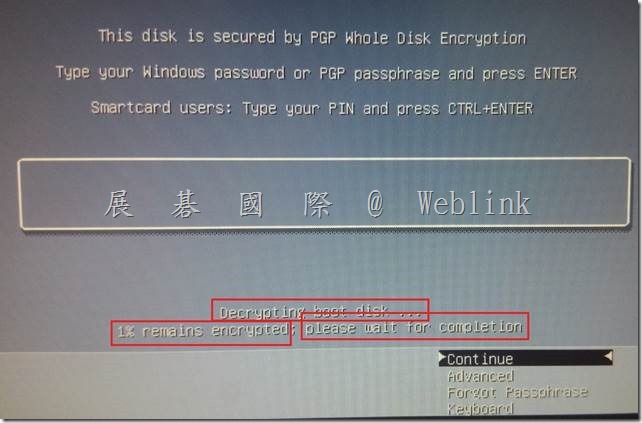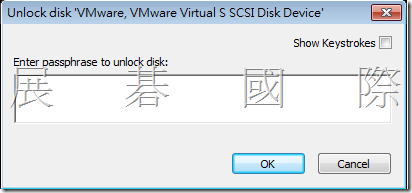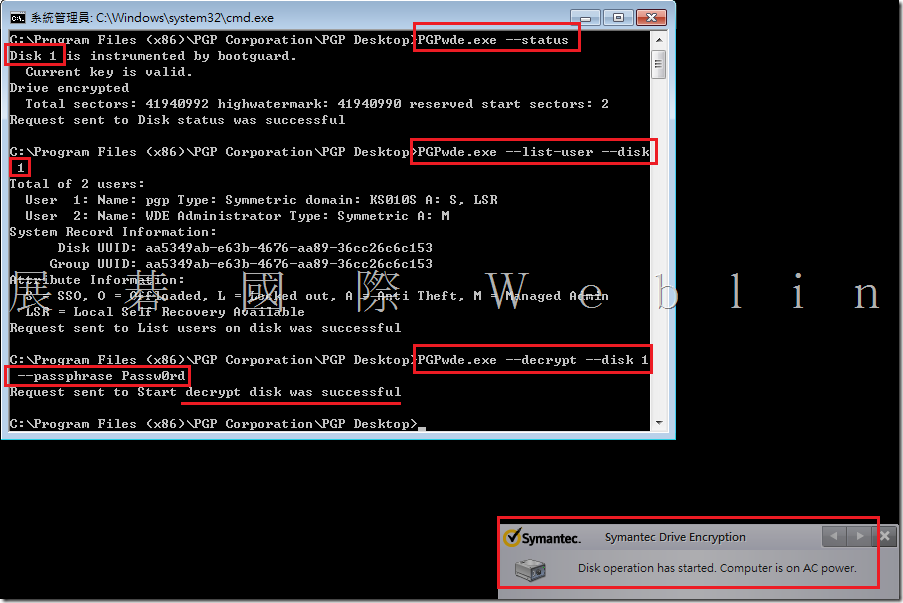- SSIM 在2013年9月2日停止對新客戶的銷售
- SSIM 4.8.1將是最終版本
- 停止對新客戶的銷售 (EOS) 的 30 個月後,SSIM有限的產品的支持將包括:Hotfix,Patch,security fixes 和 maintenance packs for bug fixes
- 技術支持將提供至2017年11月
請注意,賽門鐵克™安全信息管理器(SSIM)正在停止對新客戶的銷售為2013年9月2日的。
賽門鐵克正大力投資於我們的信息安全服務策略,專注於為客戶提供服務,包括安全戰略諮詢,安全監控和管理,事件響應和攻擊模擬的業界領先的產品組合。
同時評估SSIM是否有新策略的地方,我們得出的結論賽門鐵克的份額SIEM市場一直在下降,這將需要顯著的投資來獲得標準桿,超越了目前市場上的領導者。此外,由於國際空間站策略的關鍵宗旨是為客戶提供基於雲的安全解決方案,該決定是停止投資SSIM和雙降對我們的下一代安全解決方案。
雖然我們宣布銷售(EOS)的這一端,賽門鐵克致力於支持現有SSIM的客戶,直到2017年11月,使他們可以有足夠的時間來選擇和過渡到一個新的解決方案。
許可:
•現有客戶可能會購買額外的許可證來支持增量擴展為24個月以下的EOS。我們希望更多的時間,使客戶能夠執行一個優美遷移到一個替代解決方案。
•SSIM 4.8.1將是最終版本。現有SSIM客戶提供當前支持合同可以通過支持年底升級到最新版本。
技術支持:
•支持將提供至2017年11月,並沒有改變正在向支持的SLA。
•30個月後的EOS,SSIM有限的產品的支持將包括熱修復,補丁,安全修復和維護包的bug修復。
•一旦有限的支持結束後,局部(手機)的支持將被提供,直到2017年11月。
集電極更新和設備支持:
•賽門鐵克將提供現存唯一的收藏家bug修復。沒有新的收藏家將被添加超出了最近4.8.1版本中提供。
欲了解更多信息,請聯繫您的賽門鐵克客戶代表。
http://www.symantec.com/connect/forums/symantec-security-information-manager-ssim-being-discontinued-new-customer-sales-september-5-
Please be advised that Symantec™ Security Information Manager (SSIM) is being discontinued for new customer sales as of September 2, 2013.
Symantec is investing heavily in our Information Security Services strategy, which is focused on providing customers with an industry-leading portfolio of services including security strategy consulting, security monitoring and management, incident response and attack simulations.
While assessing whether SSIM had a place in the new strategy, we concluded Symantec’s share of the SIEM market has been declining and it would require significant investment to gain par and surpass the current market leaders. Also, given that a key tenet of the ISS strategy is providing customers with cloud-based security solutions, the decision was made to discontinue investing in SSIM and double down on our next generation security solutions.
Although we are announcing this end of sale (EOS), Symantec is committed to supporting existing SSIM customers until November 2017 so they may have sufficient time to select and transition to a new solution.
Licensing:
•Existing customers may buy additional licenses to support incremental expansion for 24 months following EOS. Our hope is the additional time will enable customers to execute a graceful migration to an alternative solution.
•SSIM 4.8.1 will be the final release. Existing SSIM customers with a current support contract may upgrade to the latest version through end of support.
Support:
•Support will be offered until November 2017 and no changes are being made to the support SLA.
•For 30 months after EOS, SSIM limited product support will include hot fixes, patches, security fixes and maintenance packs for bug fixes.
•Once limited support ends, partial (phone) support will be offered until November 2017.
Collector Updates and Device Support:
•Symantec will provide bug fixes on existing collectors only. No new collectors will be added beyond those provided in the recent 4.8.1 release.
For more information, please contact your Symantec Account Representative.
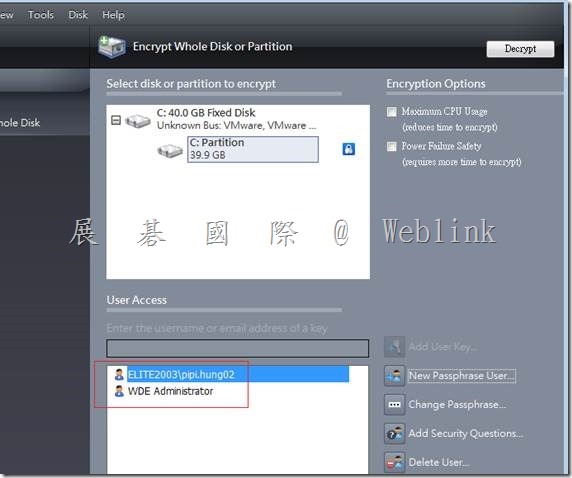
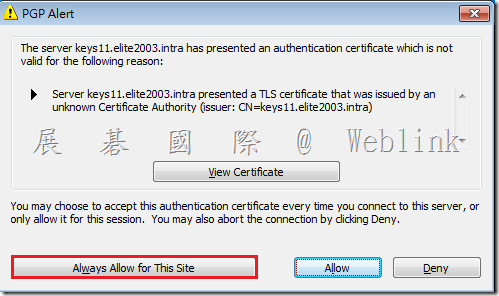
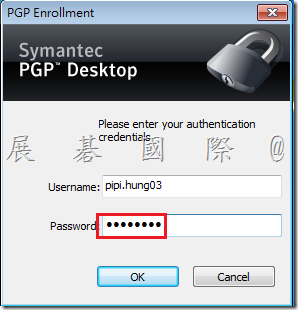
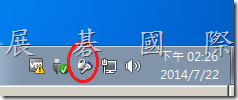
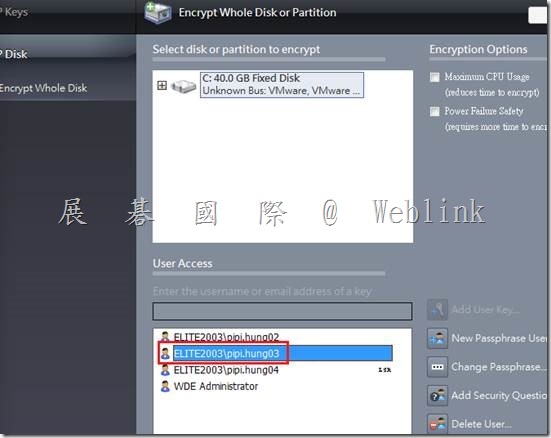
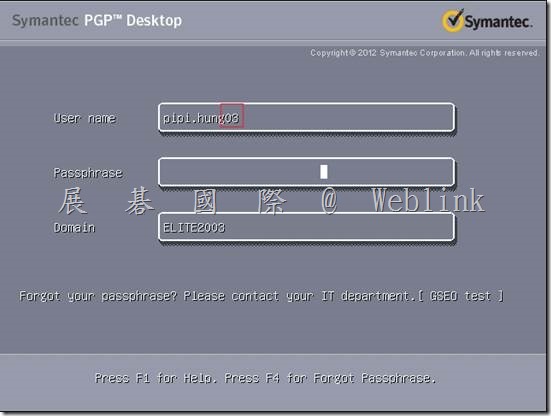
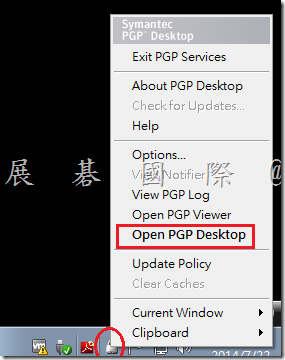
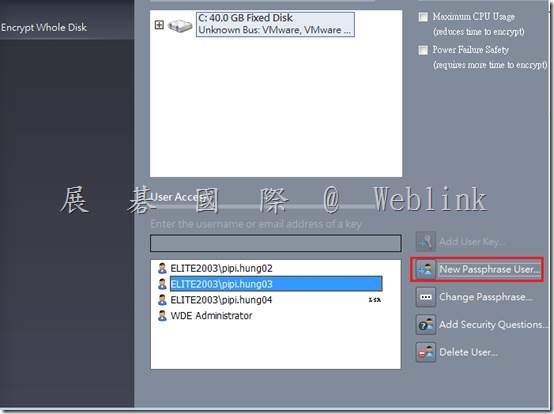
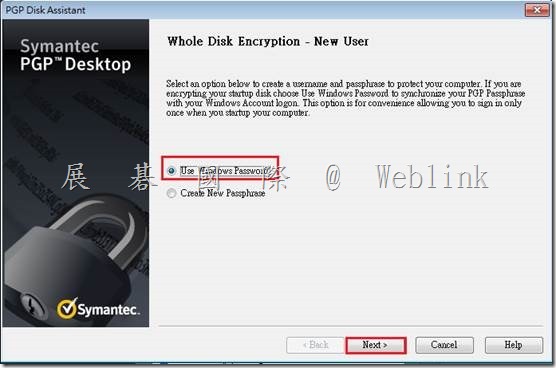
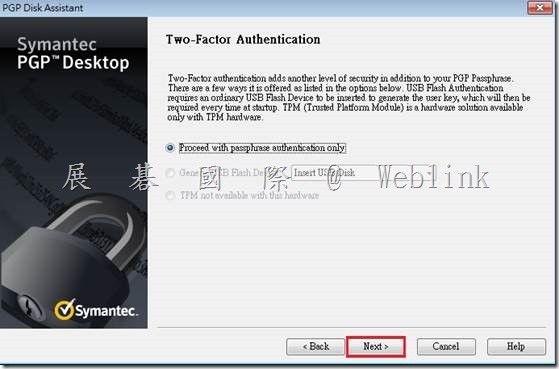
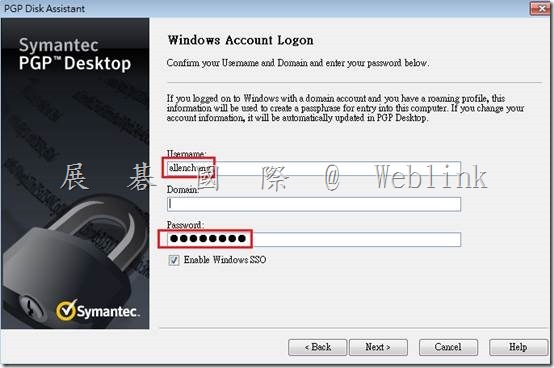
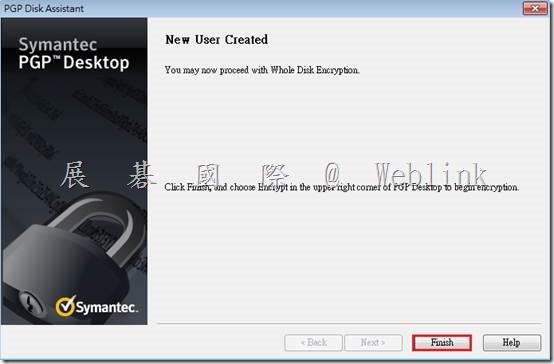
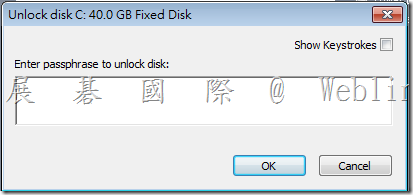
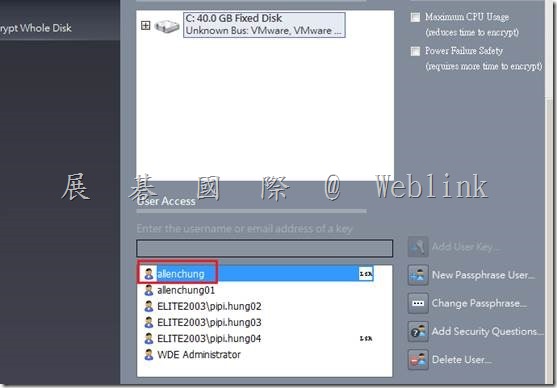
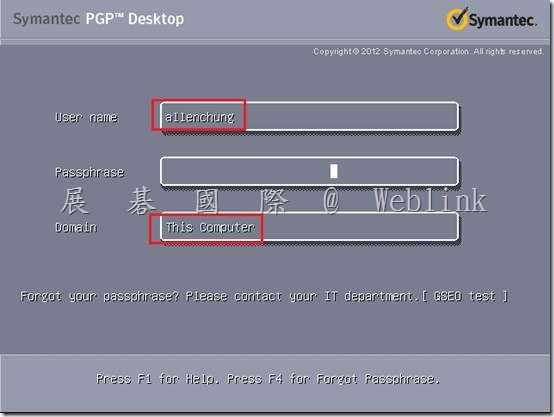
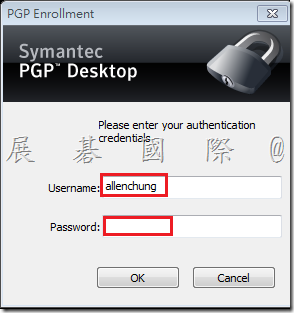
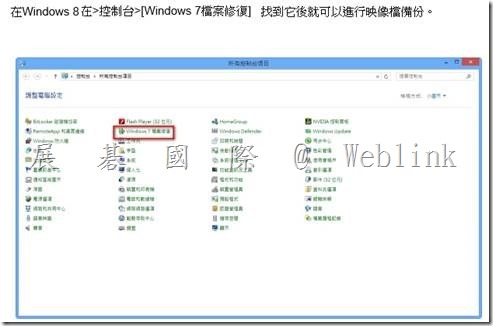
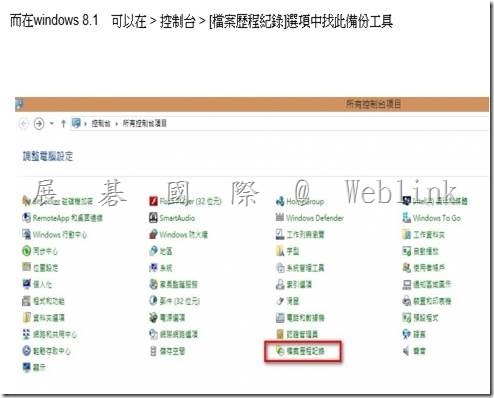
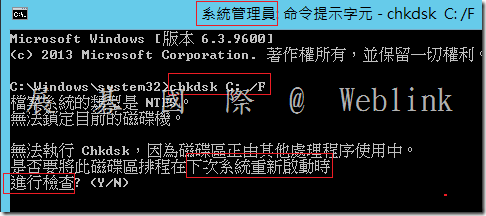
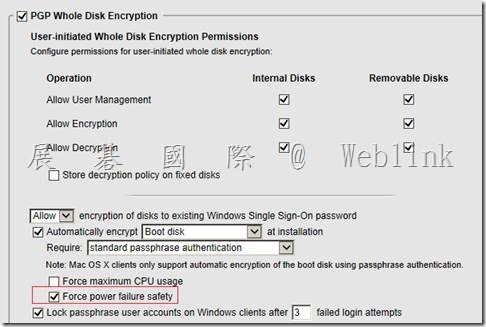
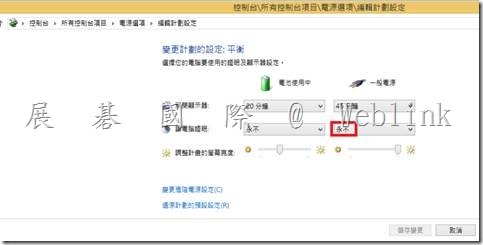
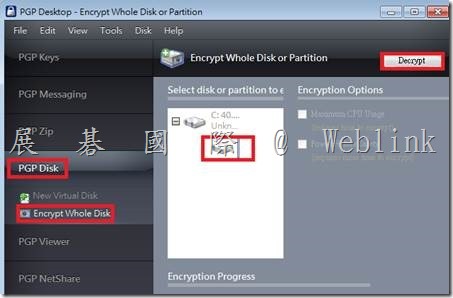
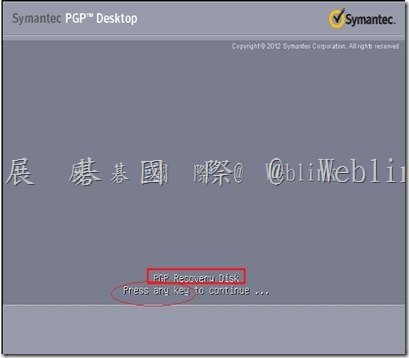
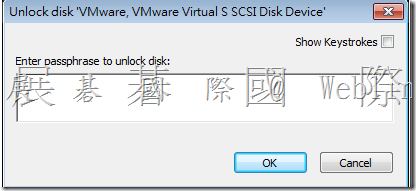
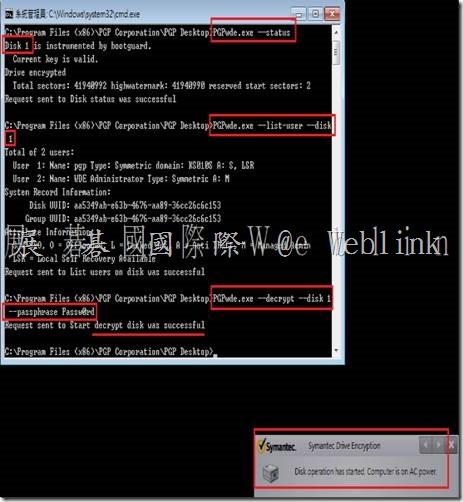
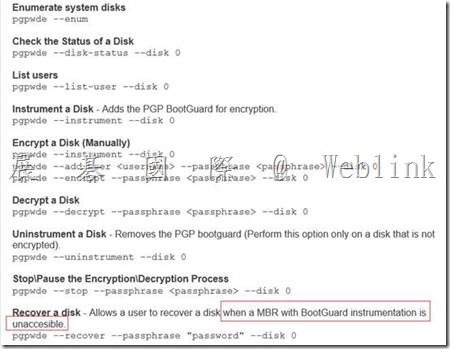
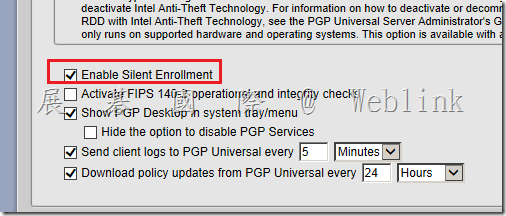
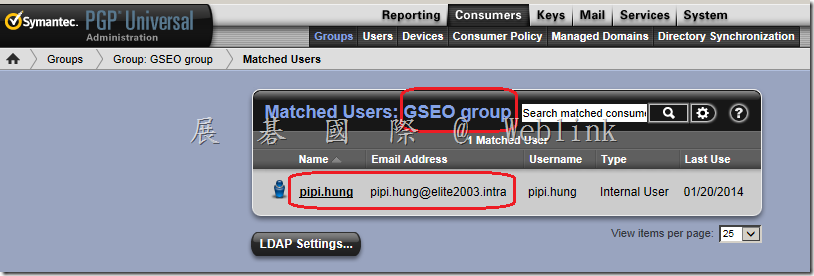
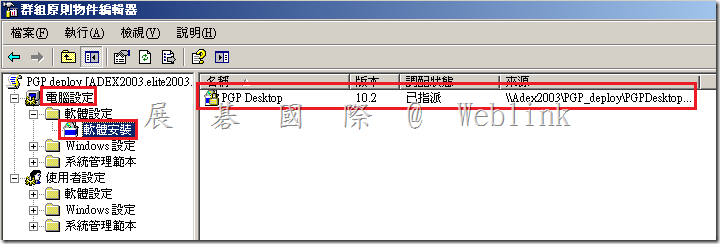
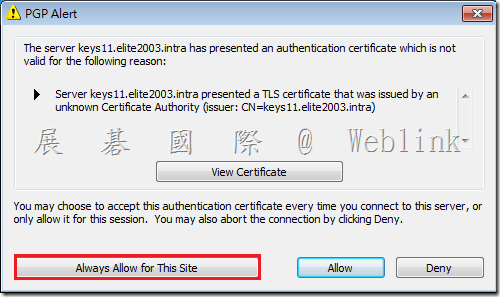
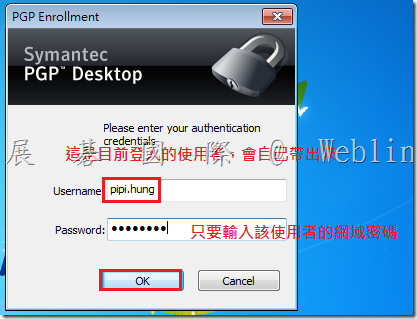
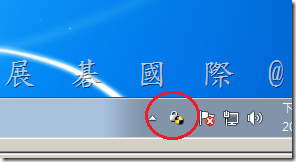
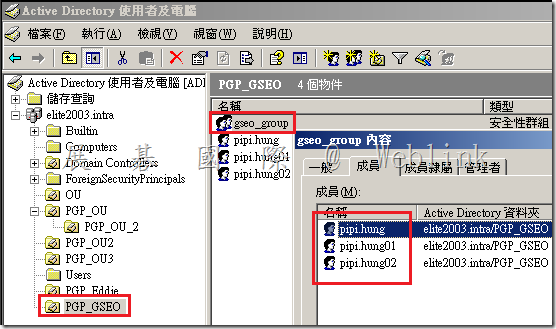
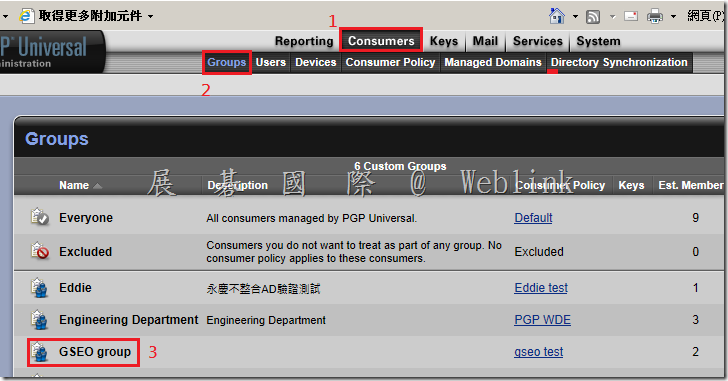
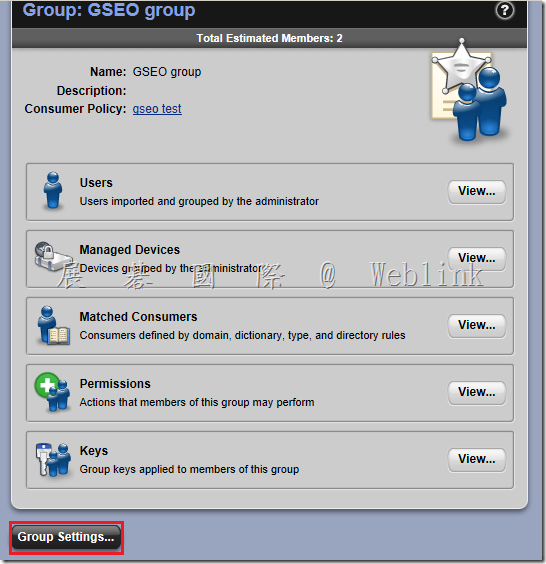
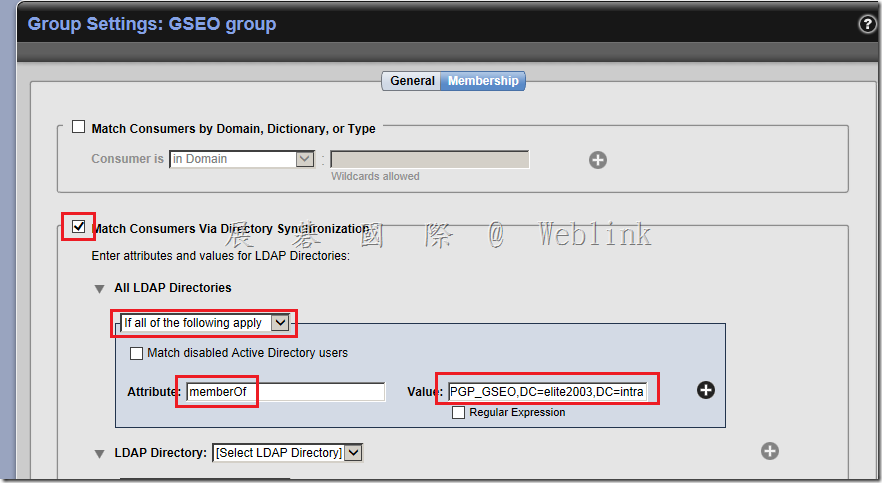
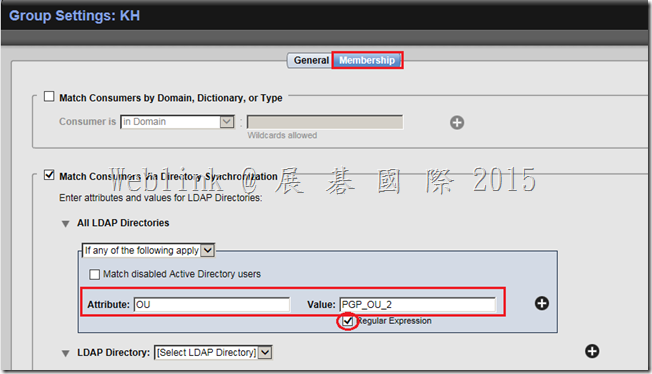
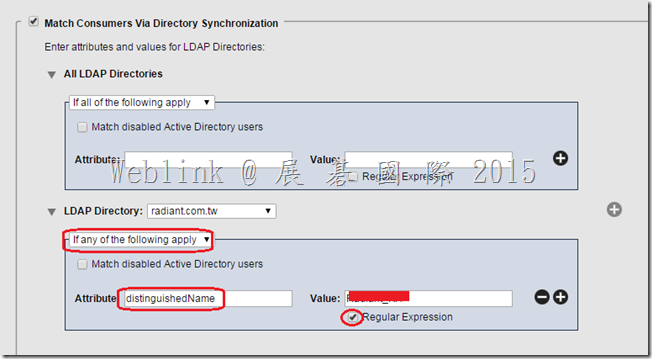
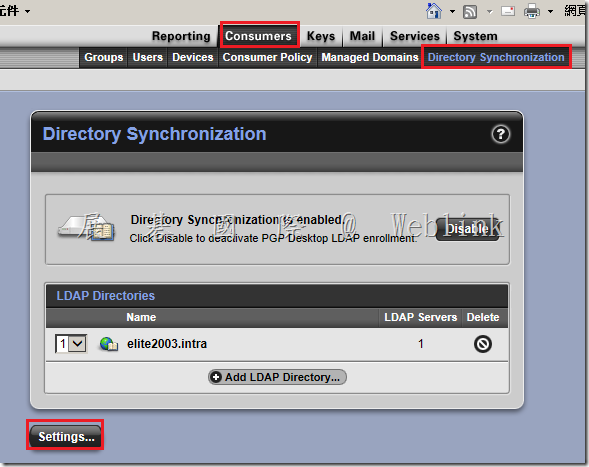
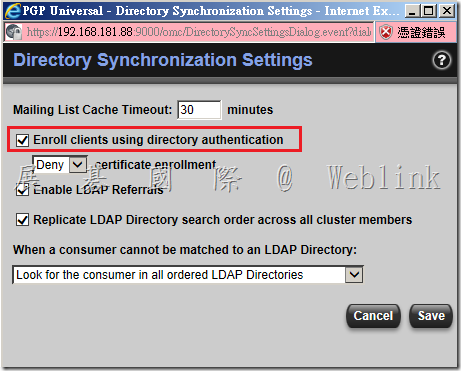
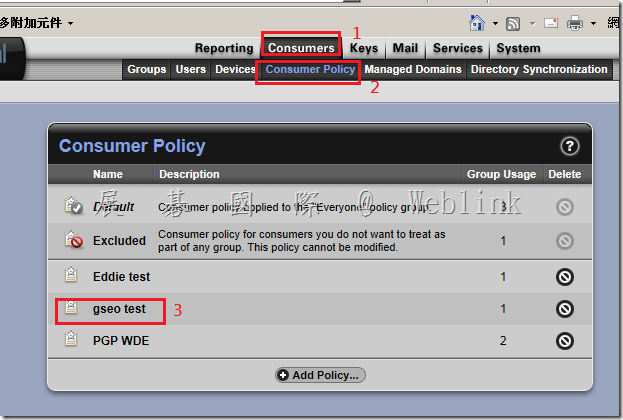
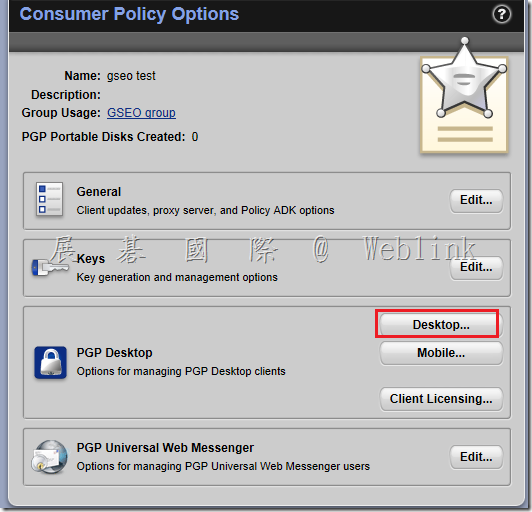
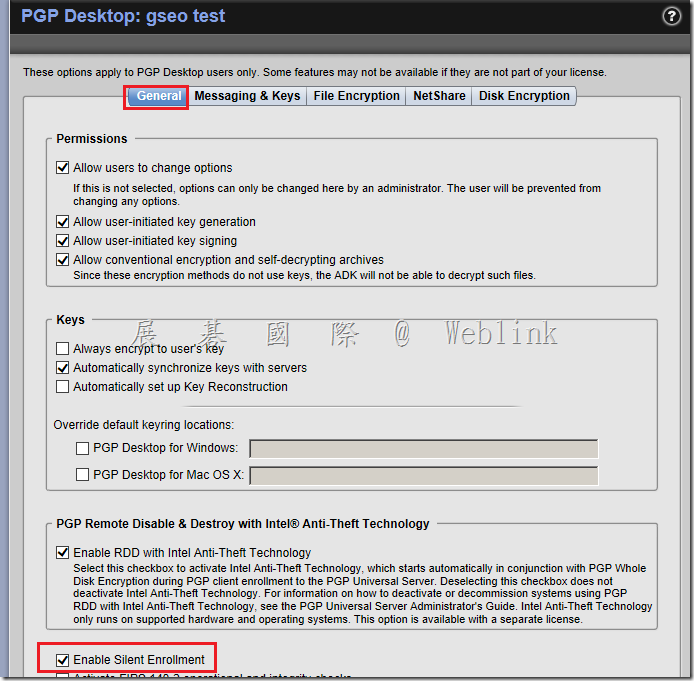
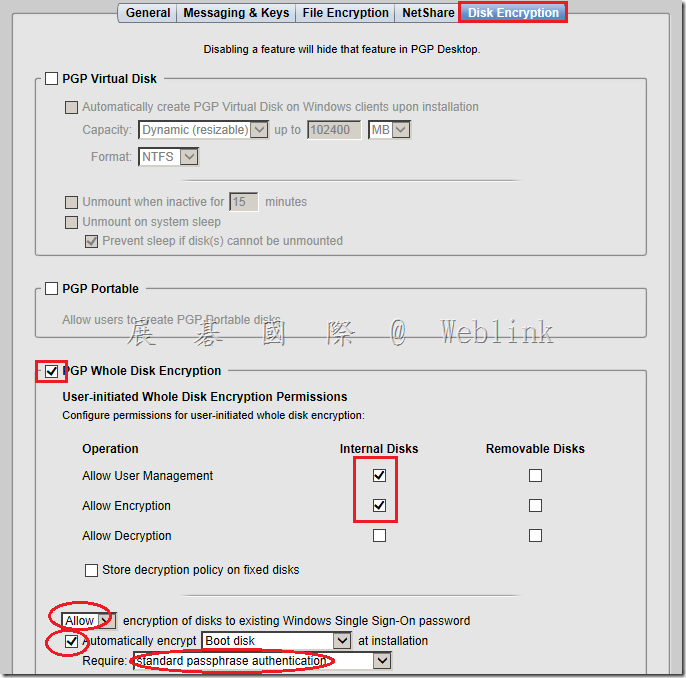
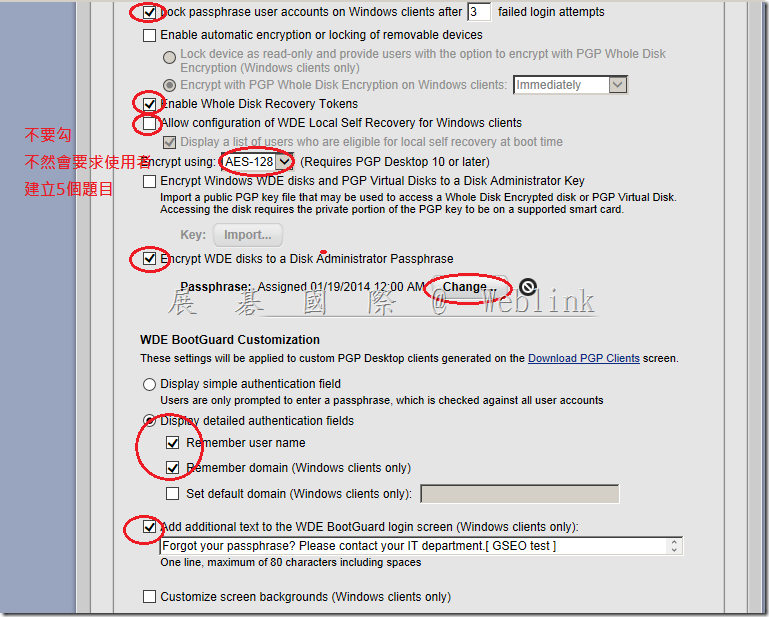
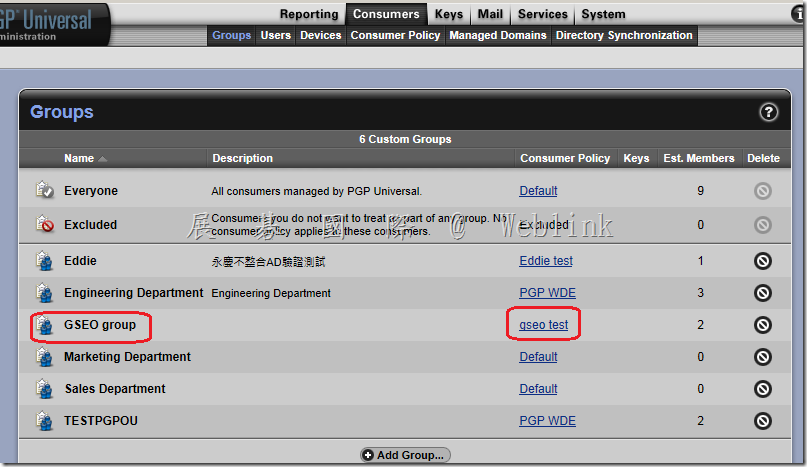
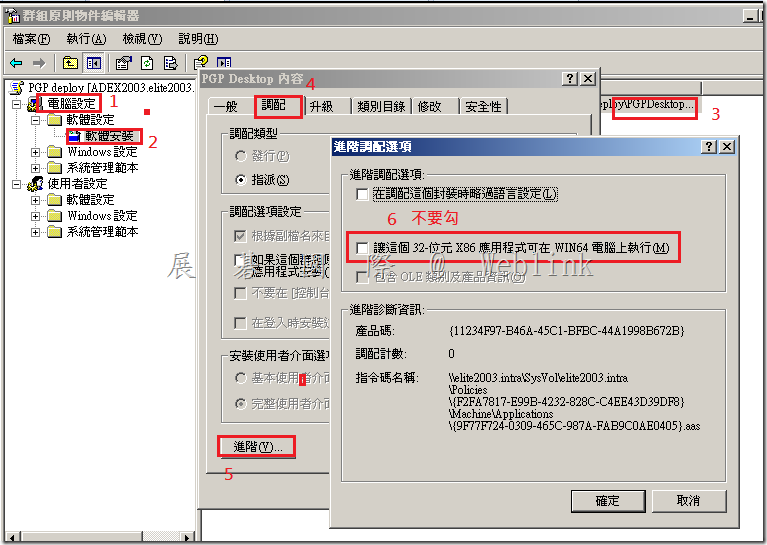
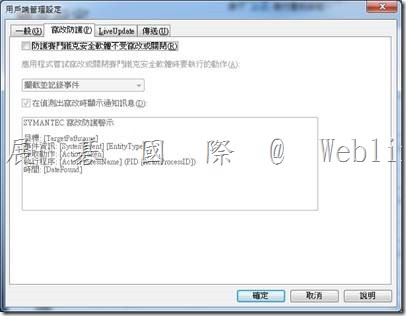
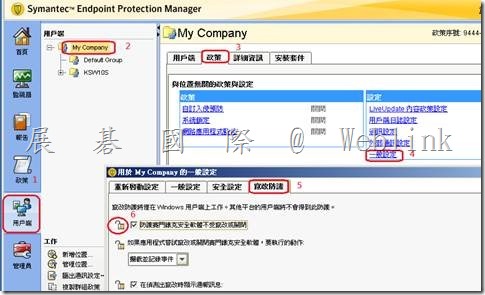
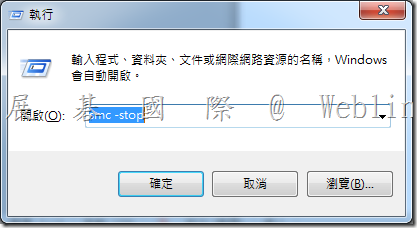
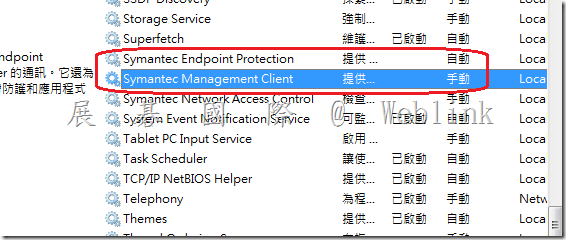
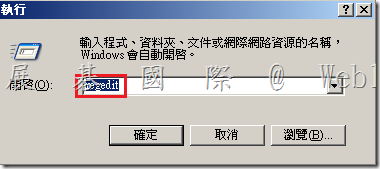
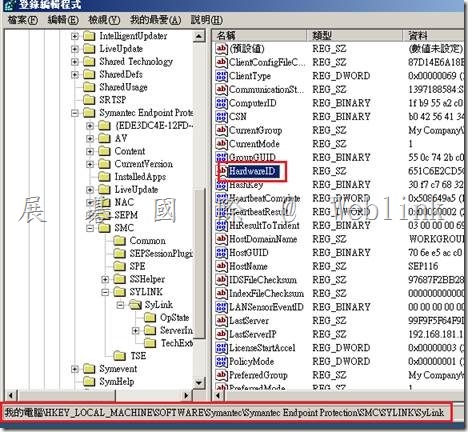
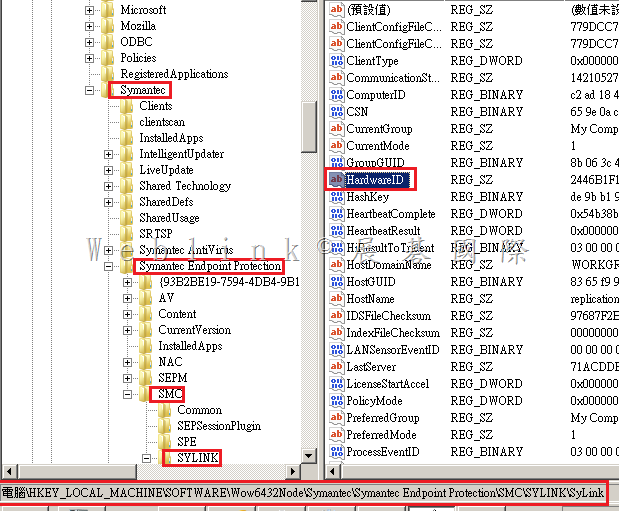
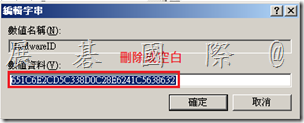

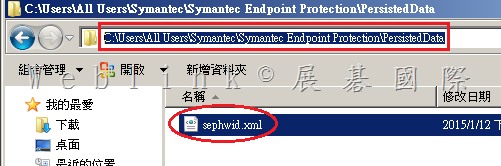
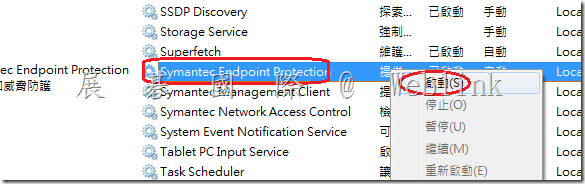
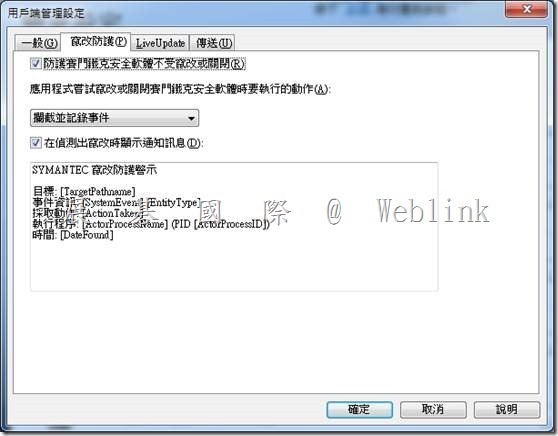
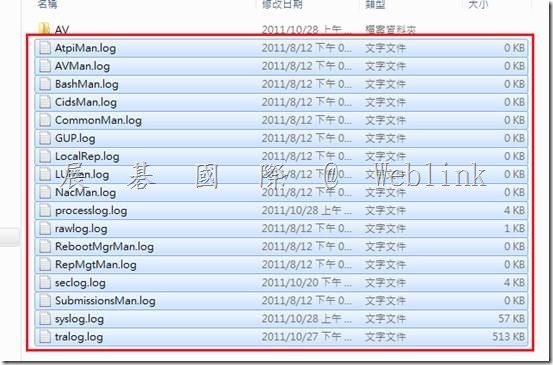
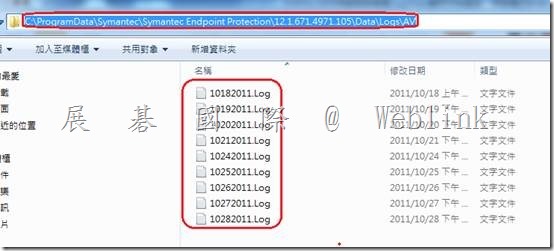
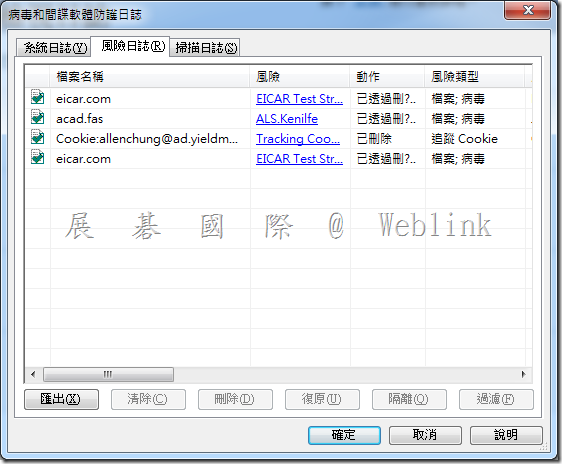
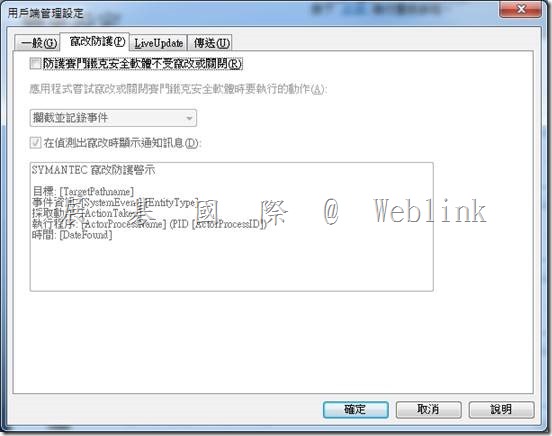
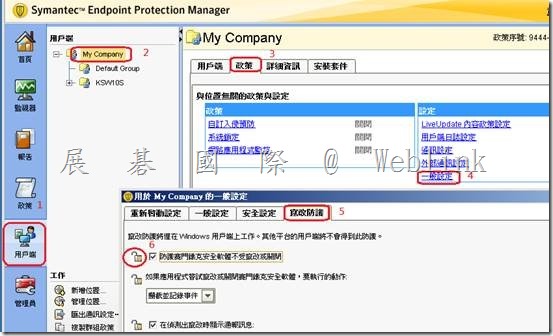
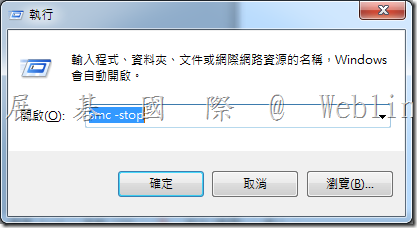
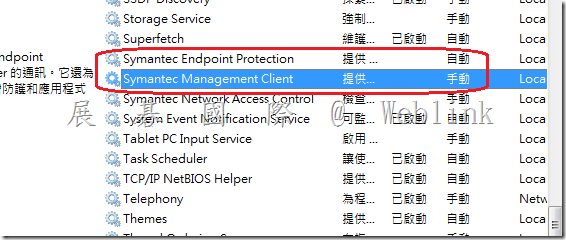
![clip_image002[1] clip_image002[1]](http://www.wellife.com.tw/symantec/wp-content/uploads/sites/4/2014/04/clip_image0021_thumb.jpg)
![clip_image004[1] clip_image004[1]](http://www.wellife.com.tw/symantec/wp-content/uploads/sites/4/2014/04/clip_image0041_thumb.jpg)