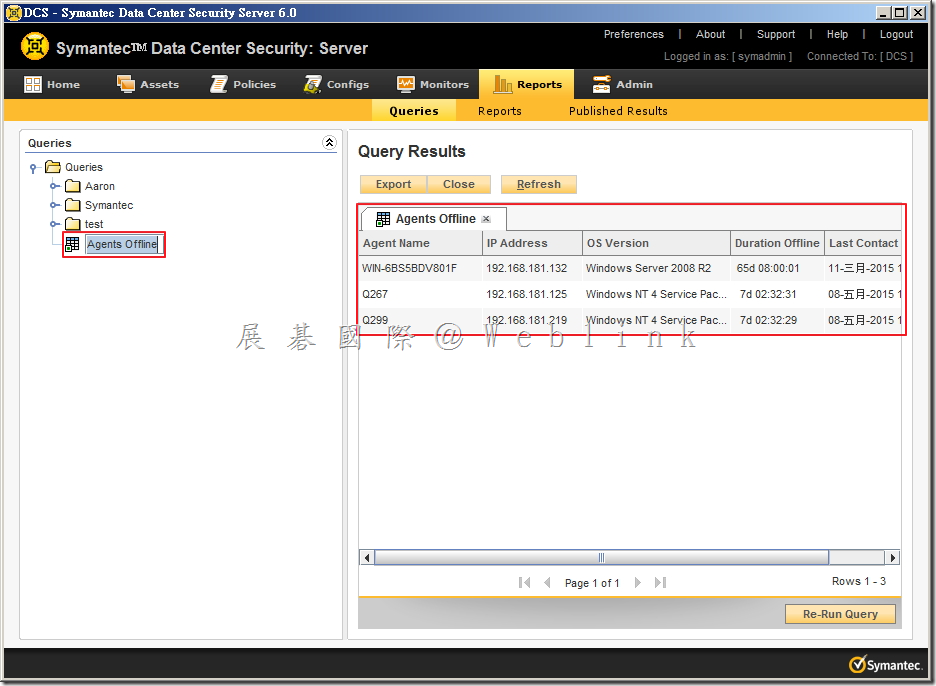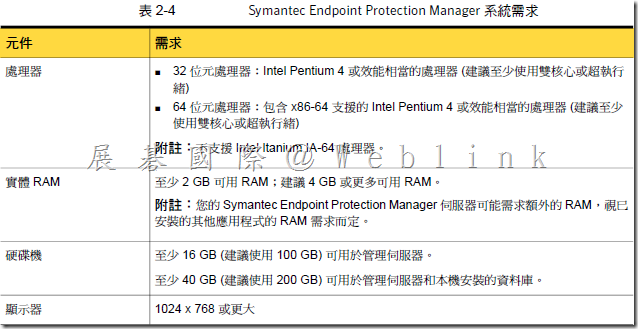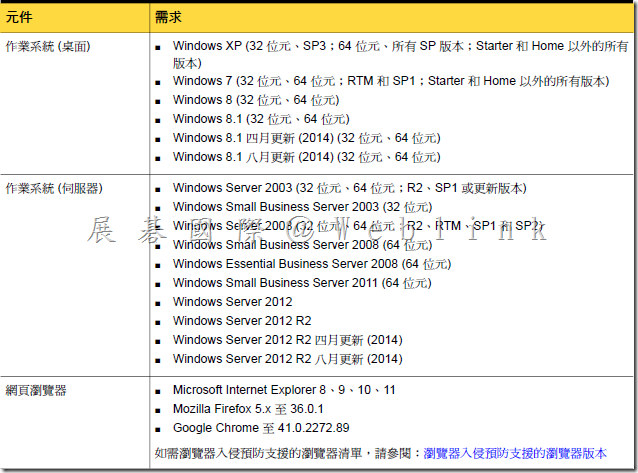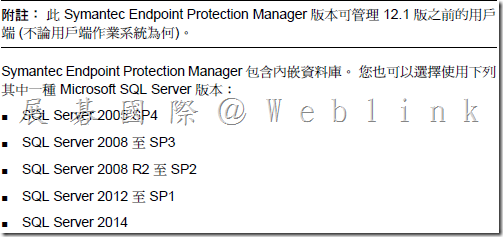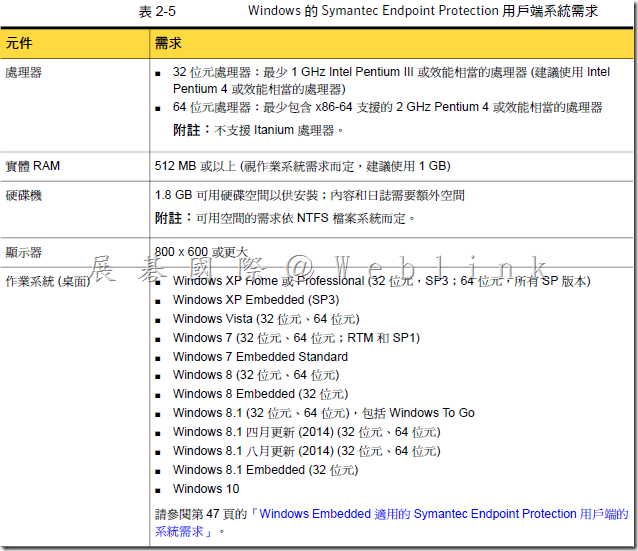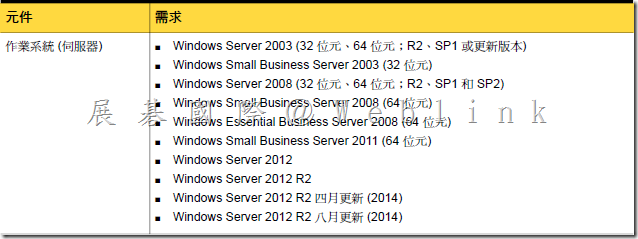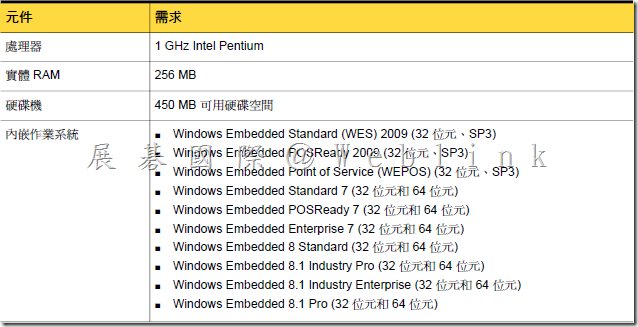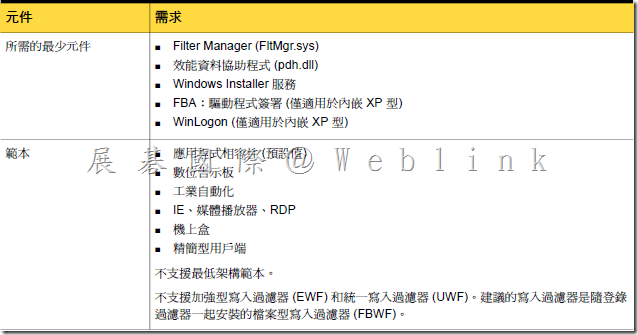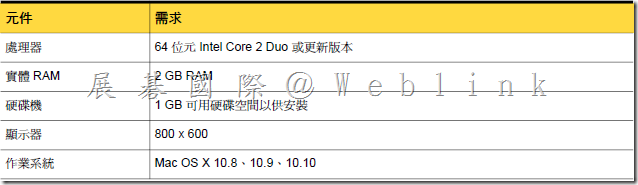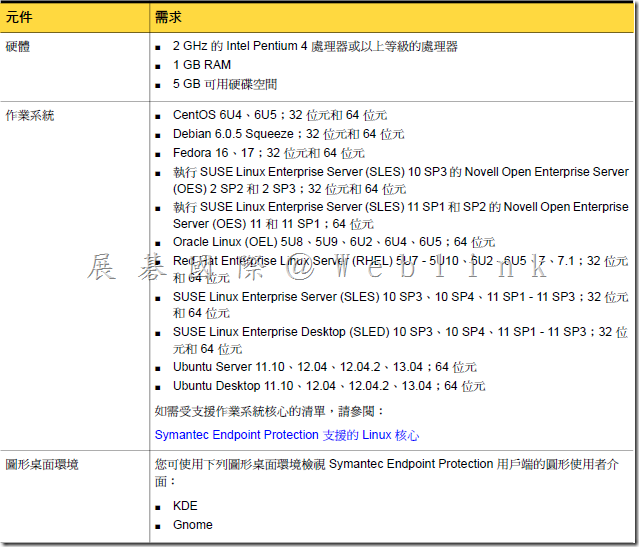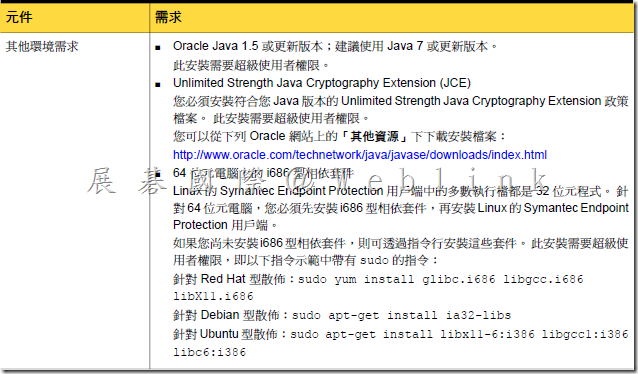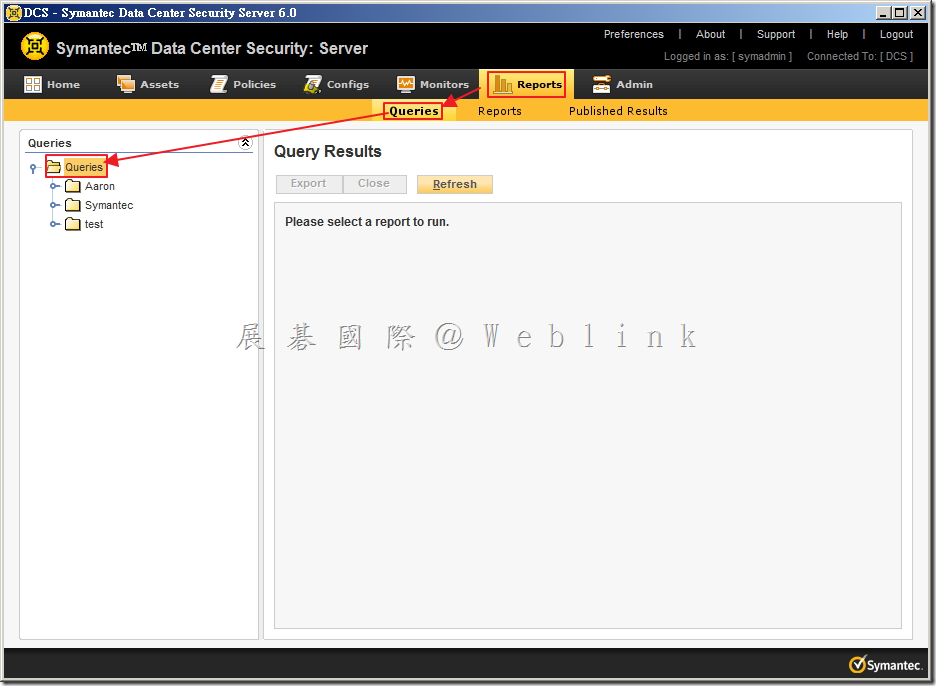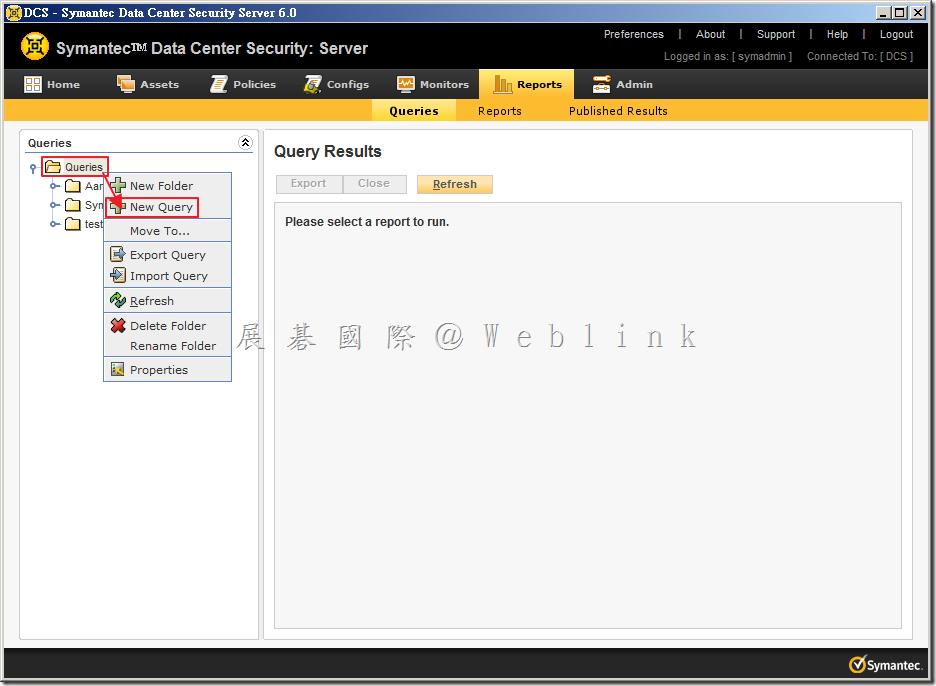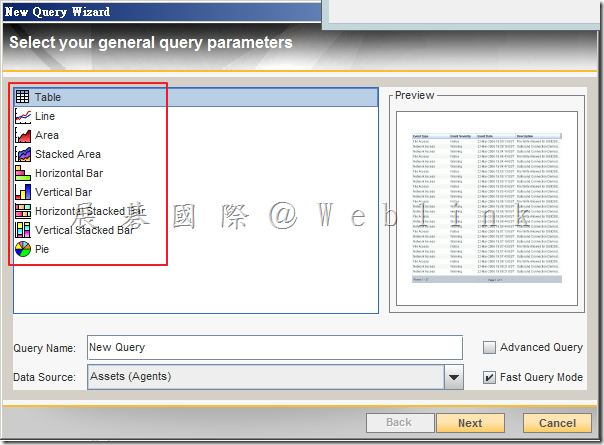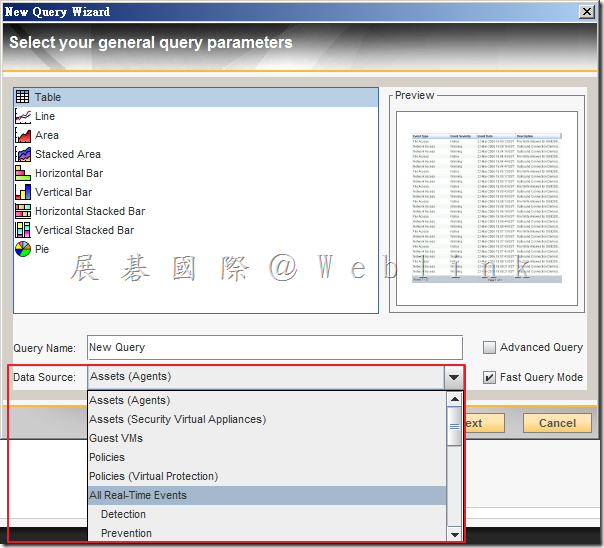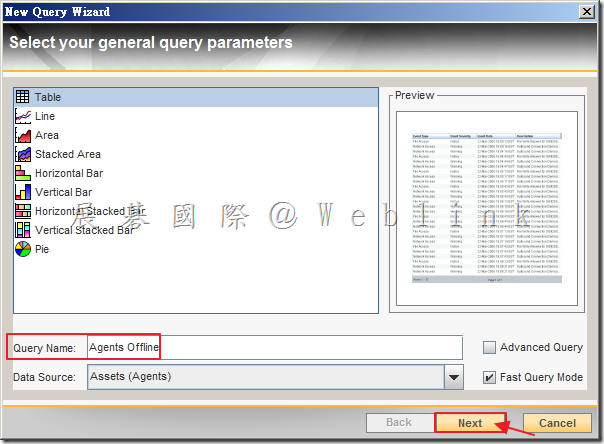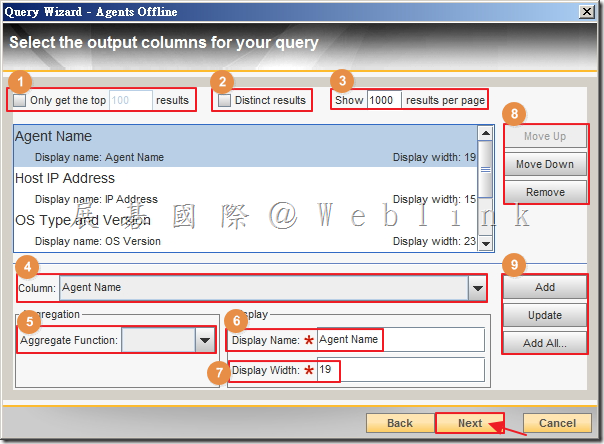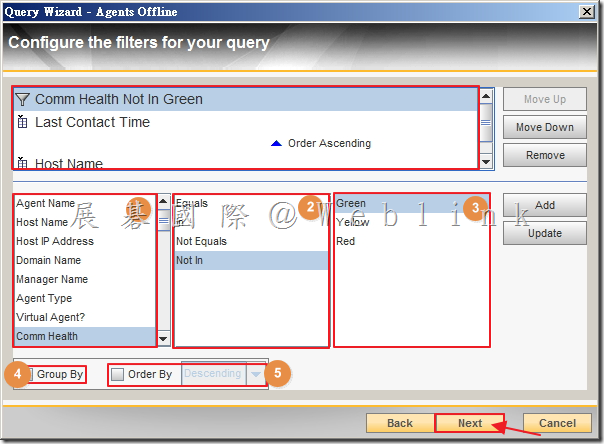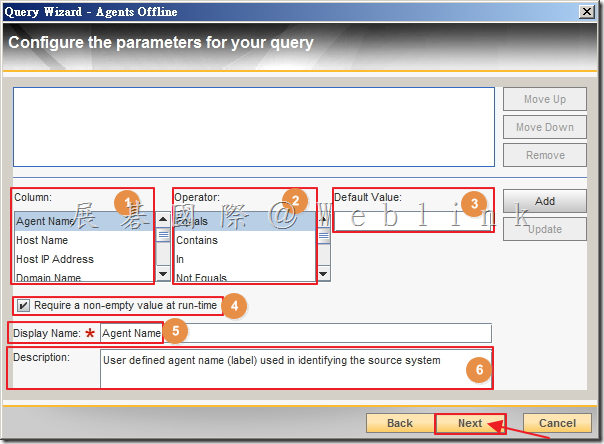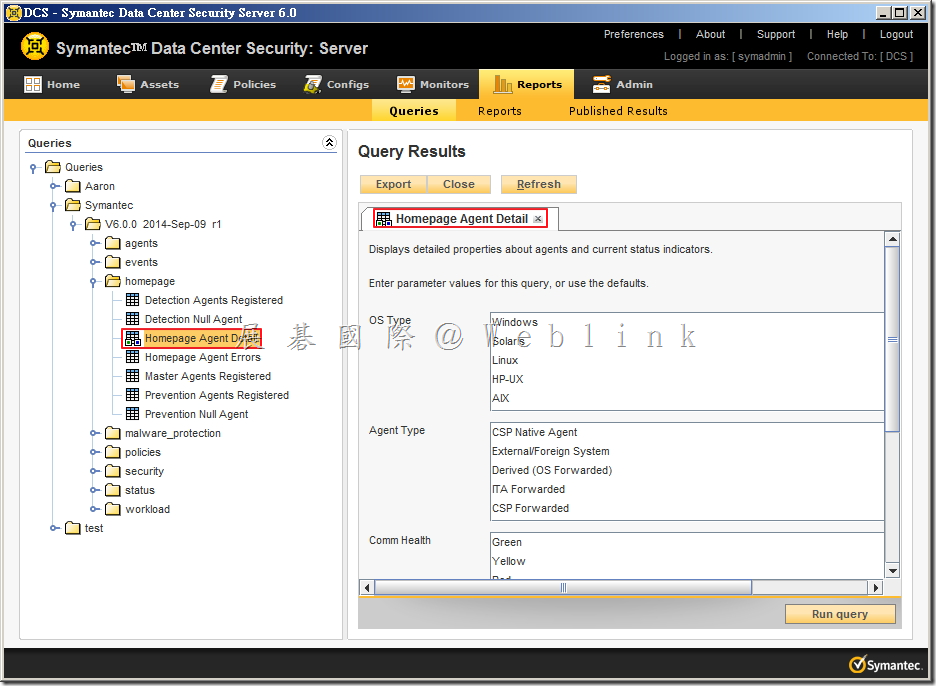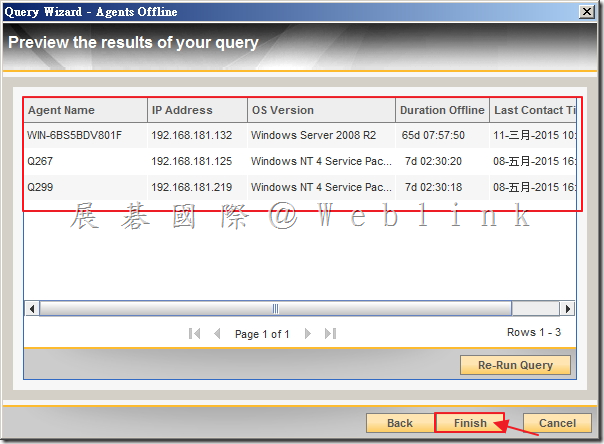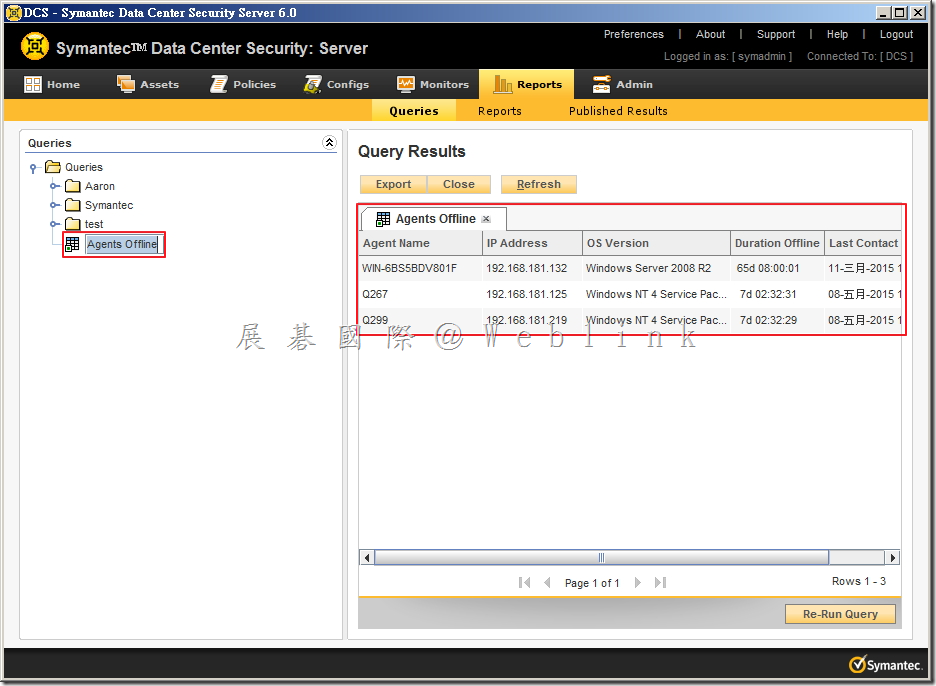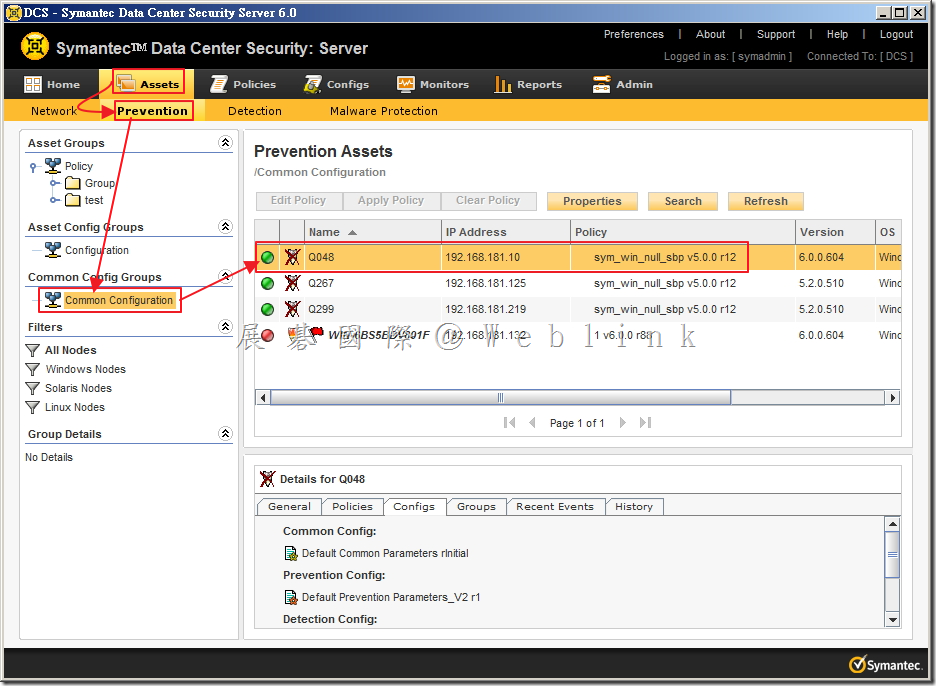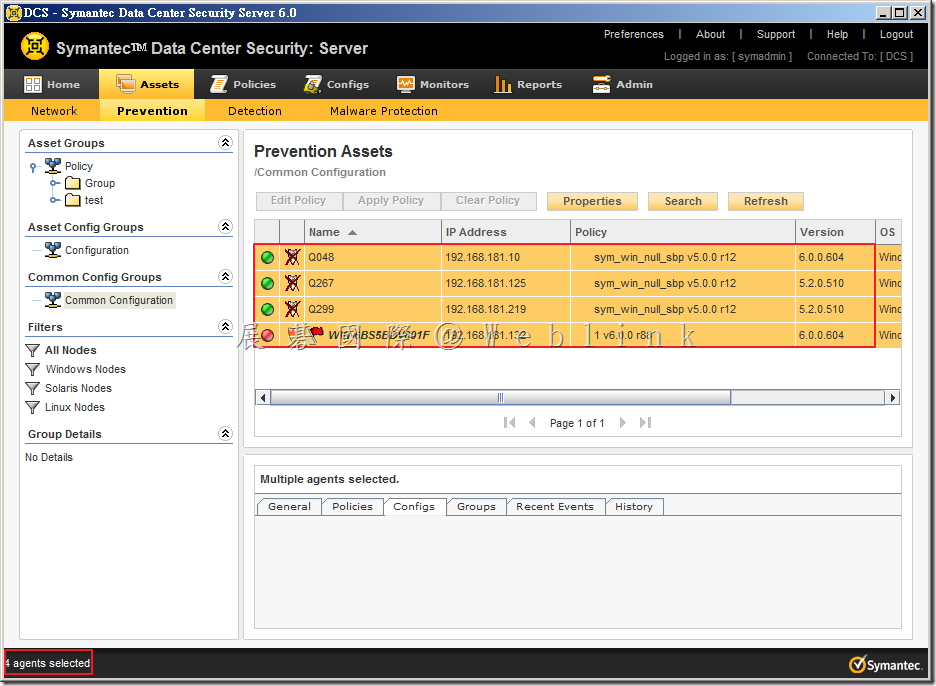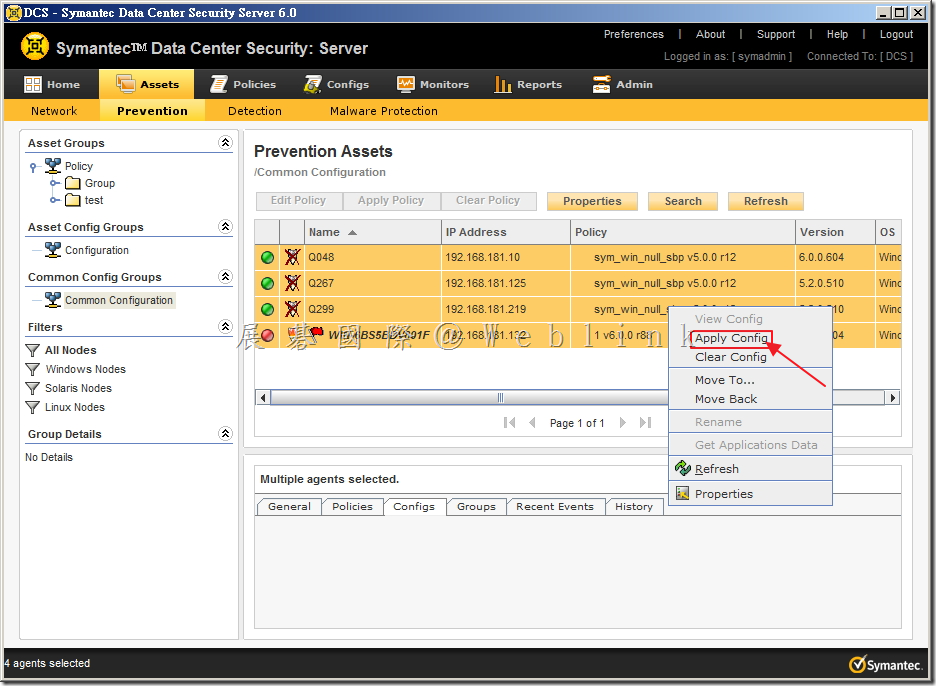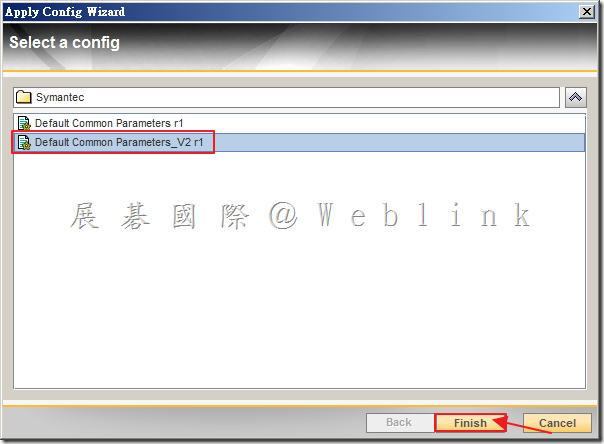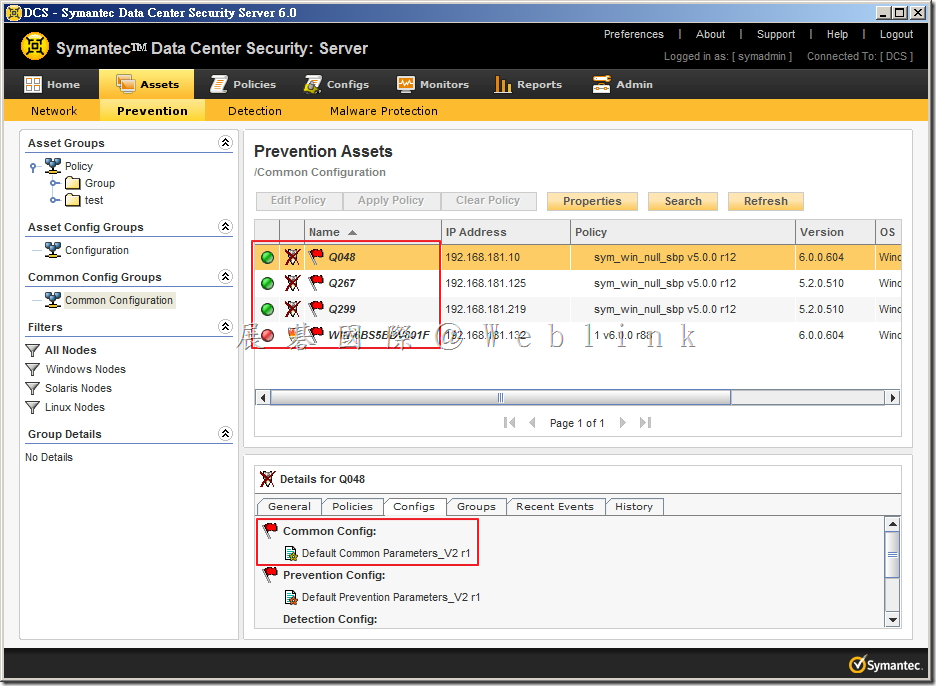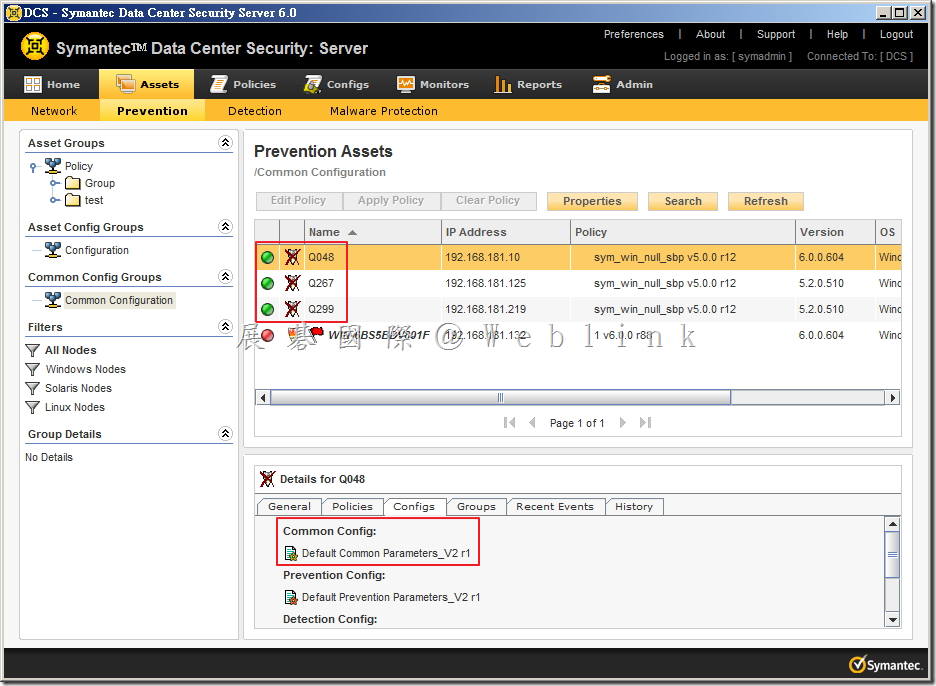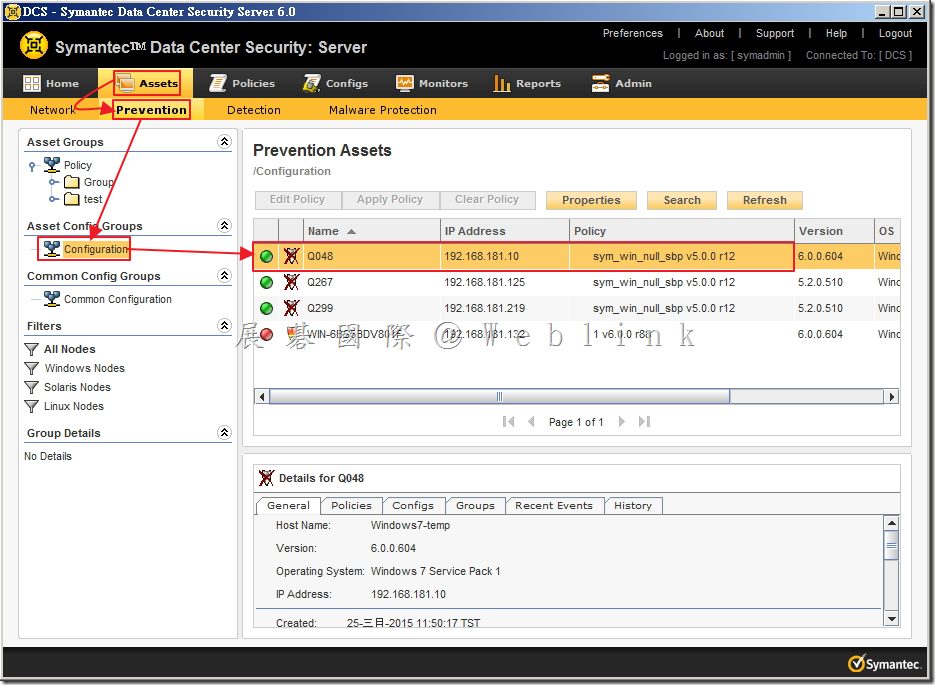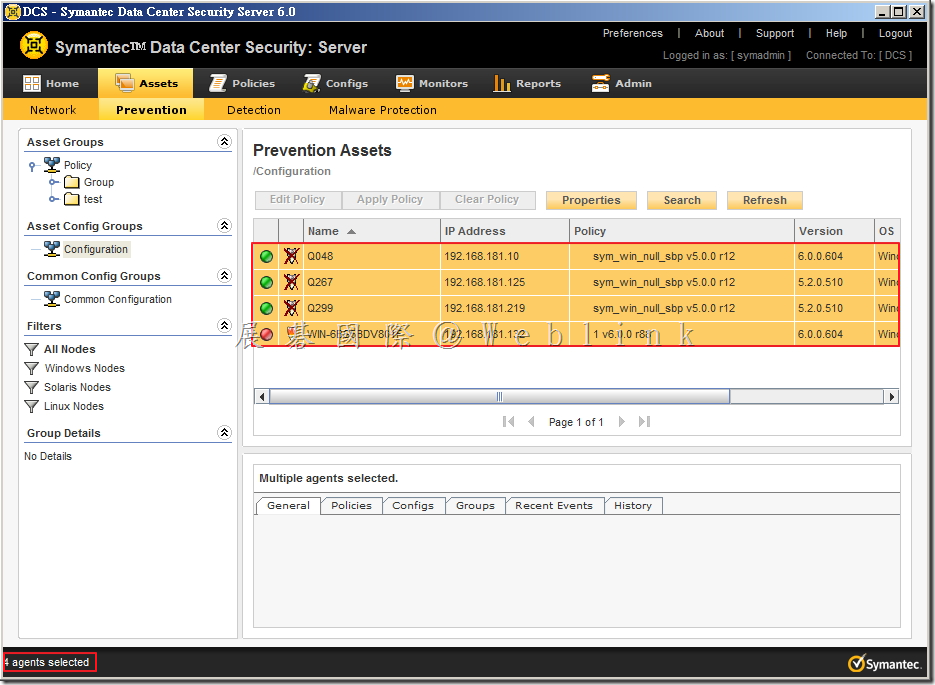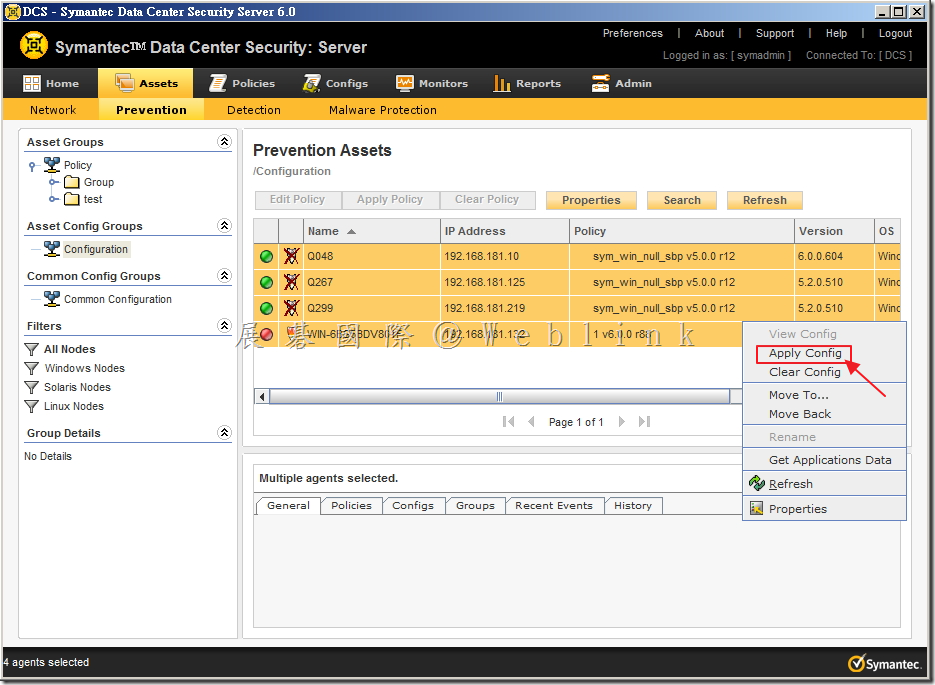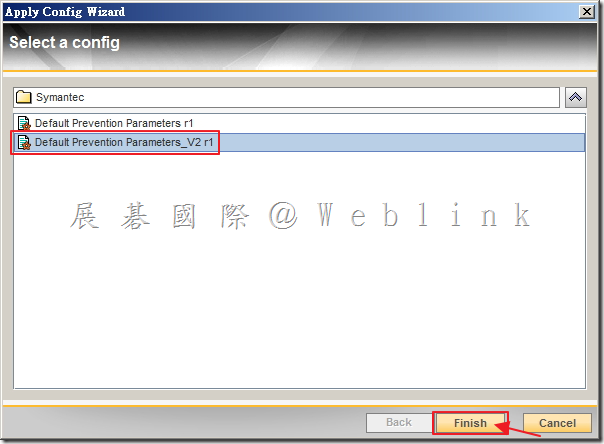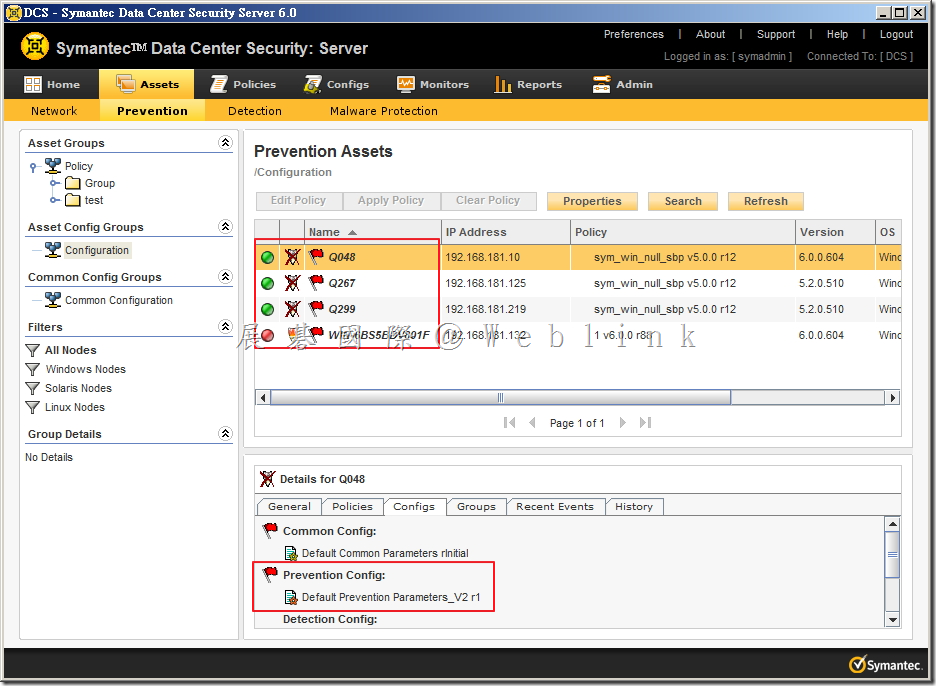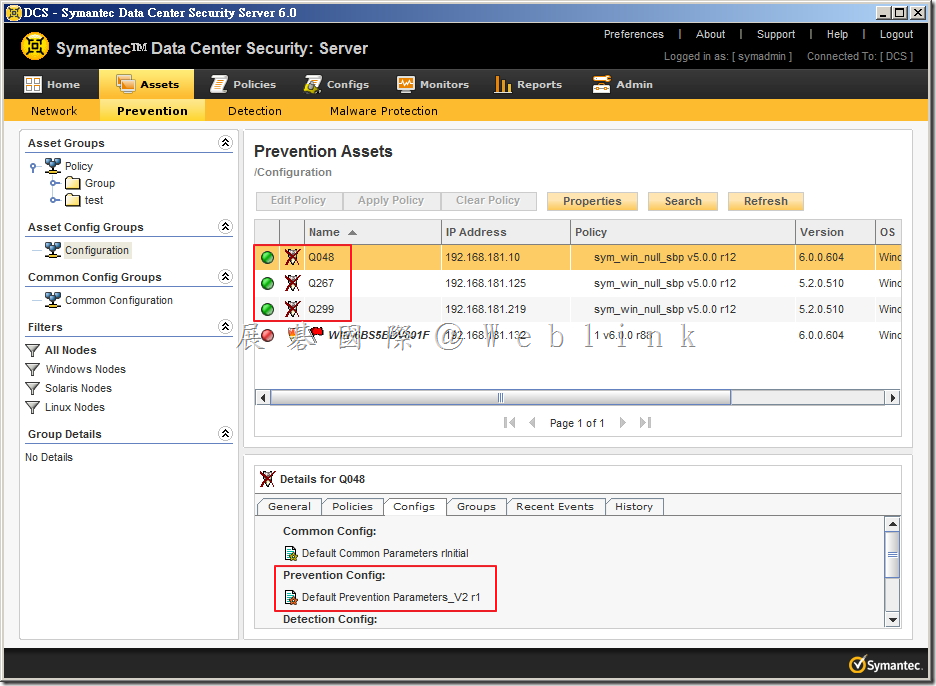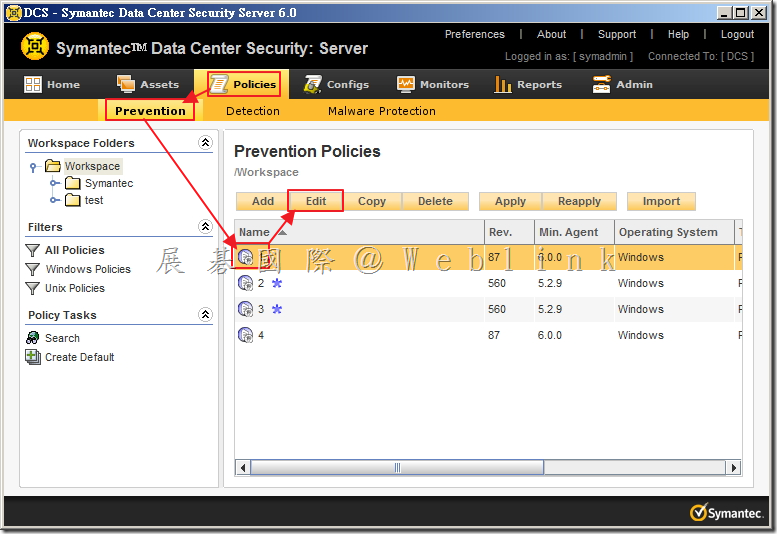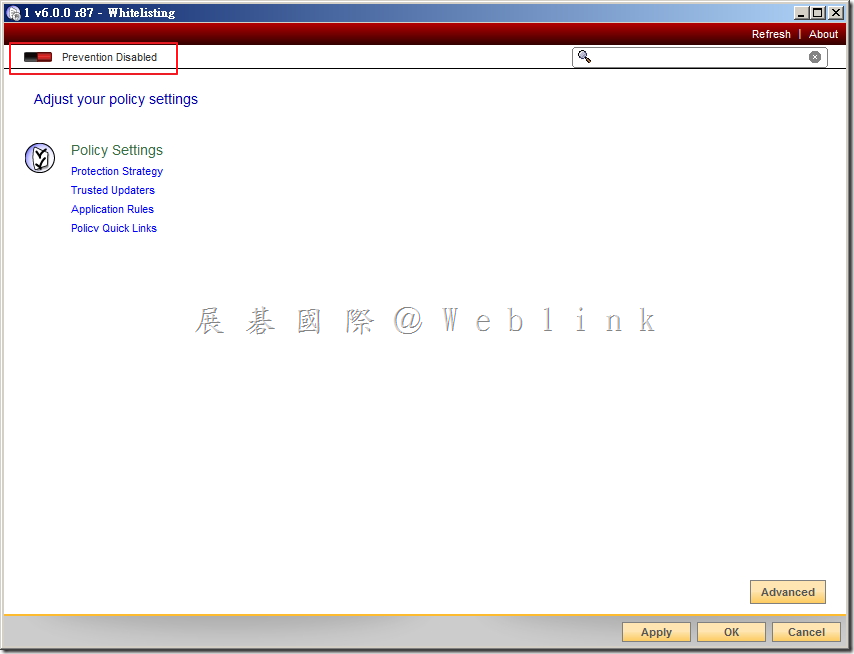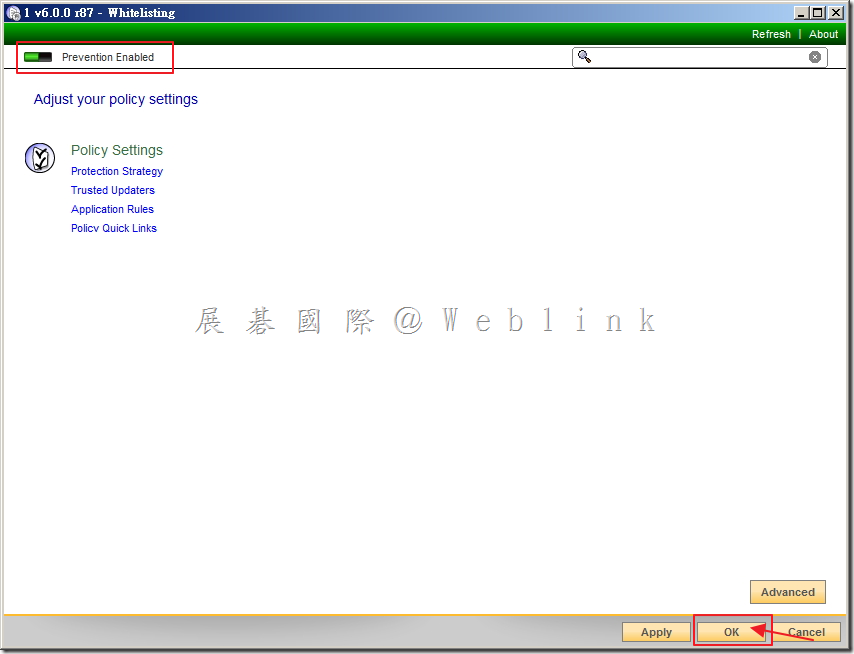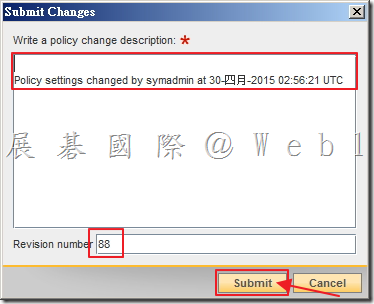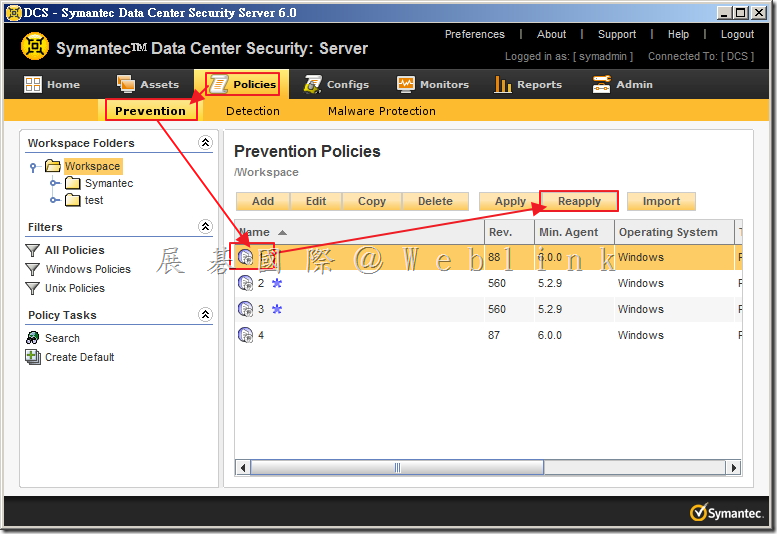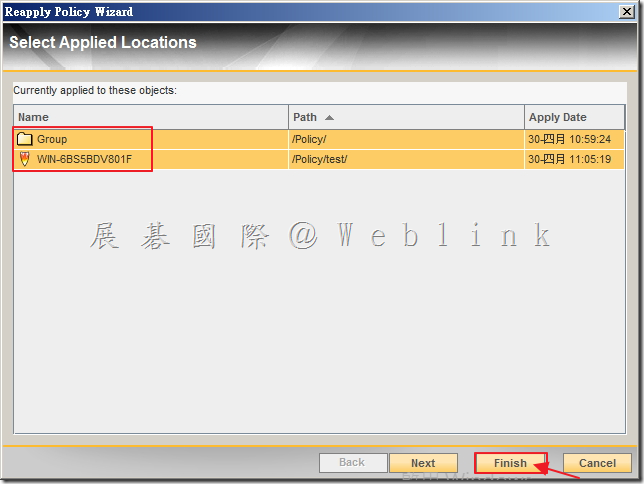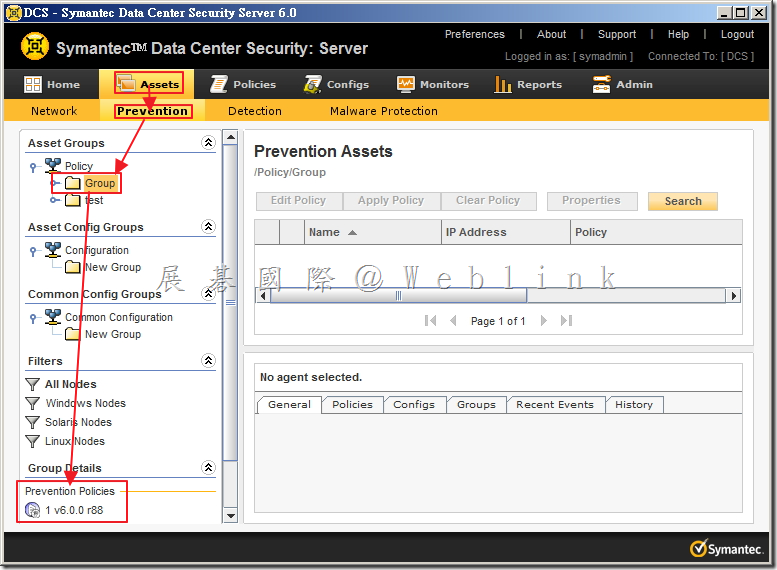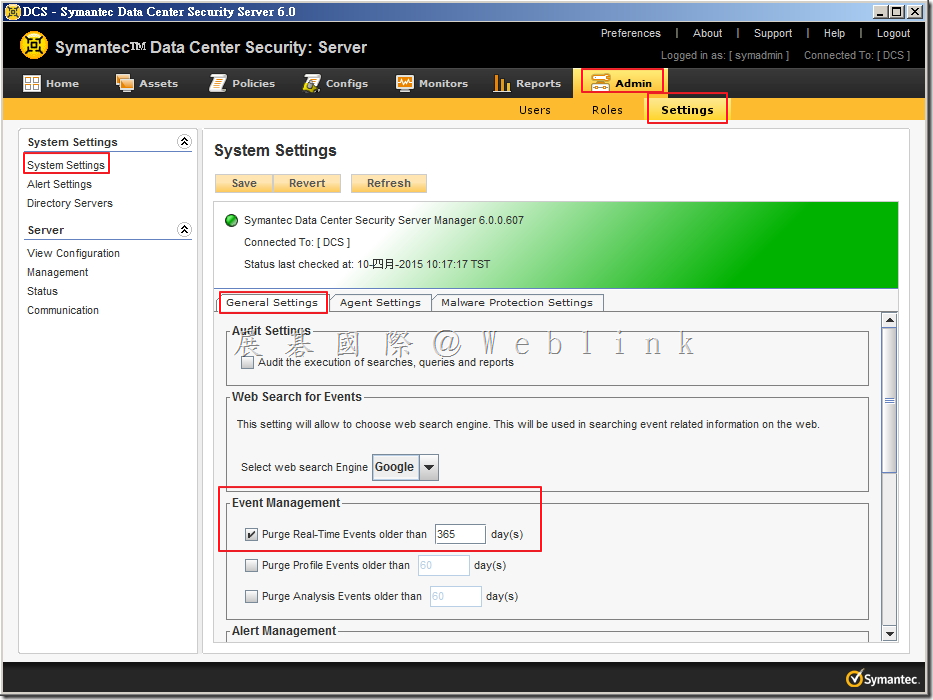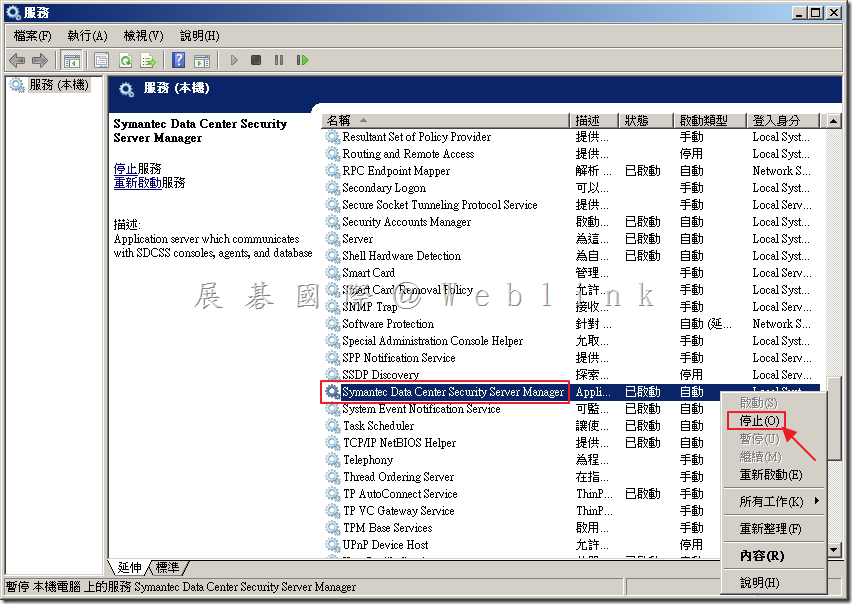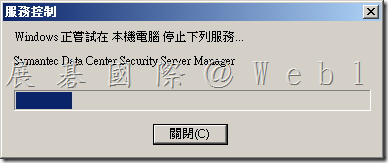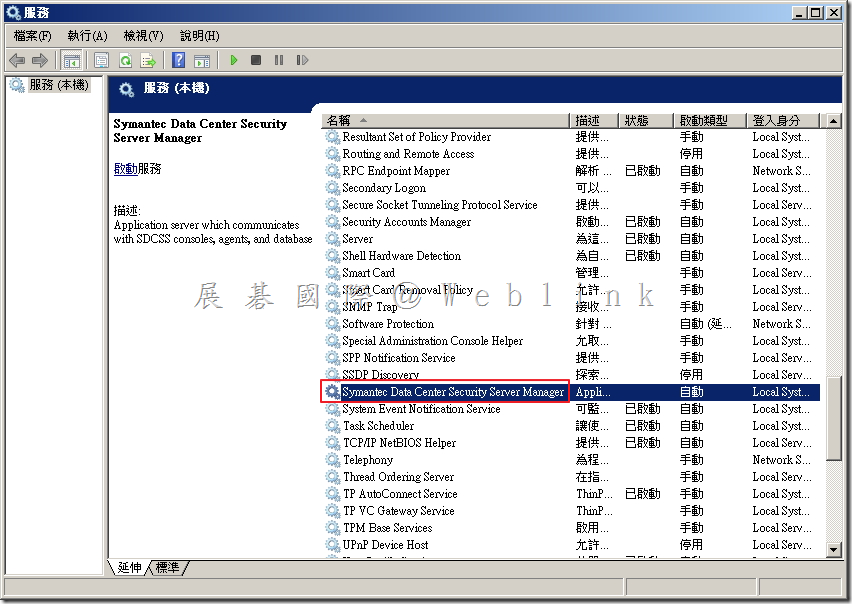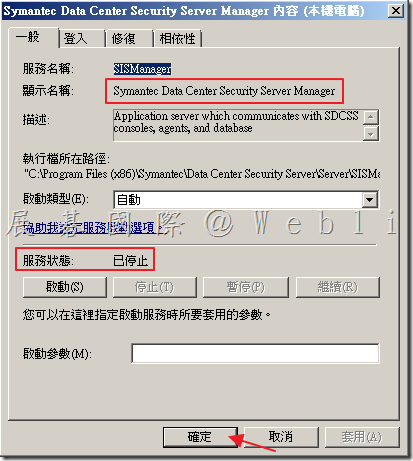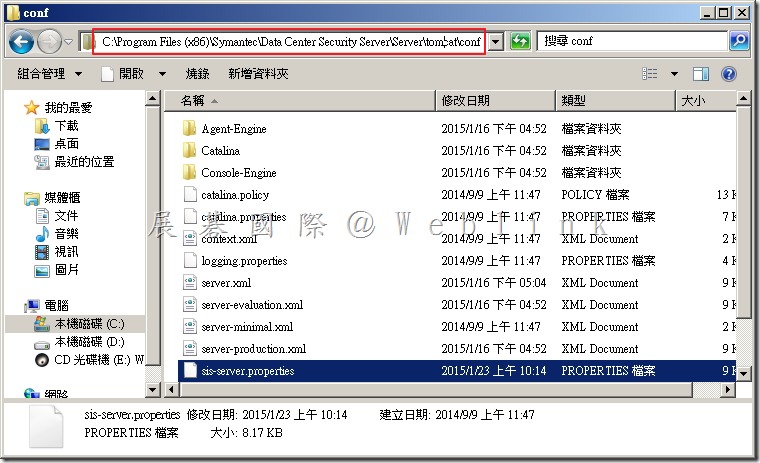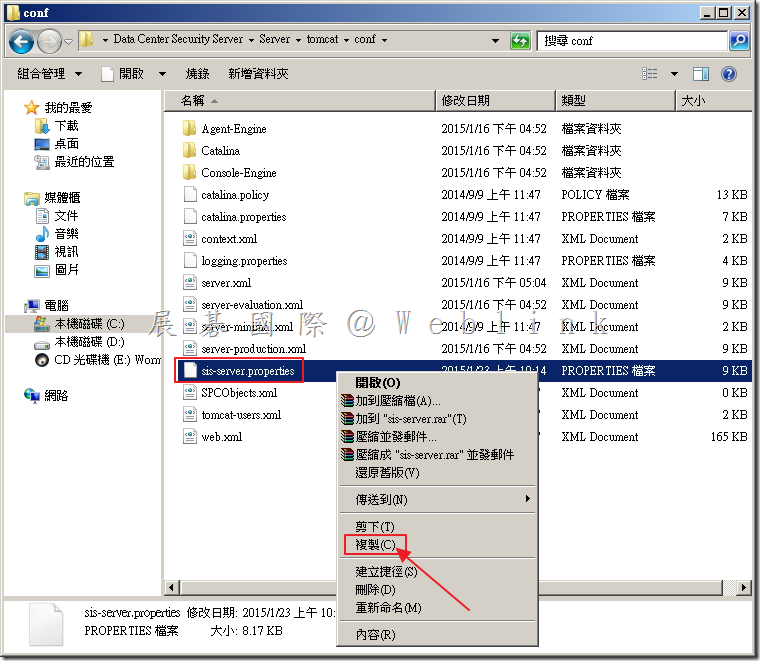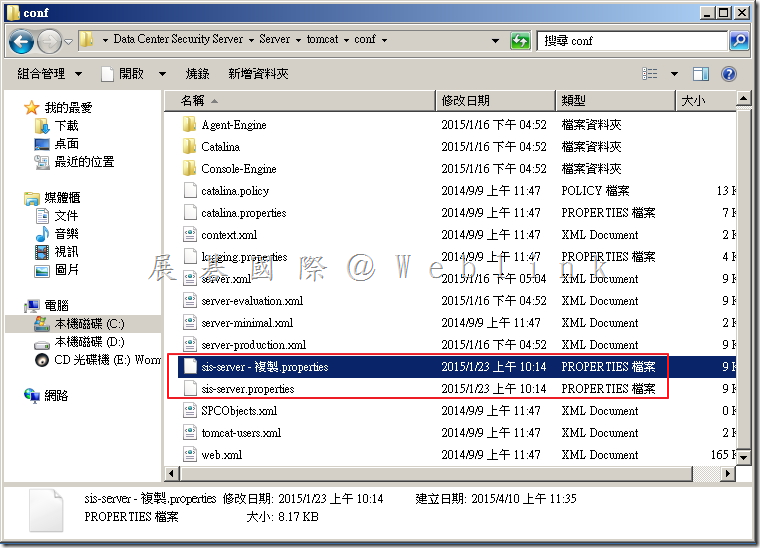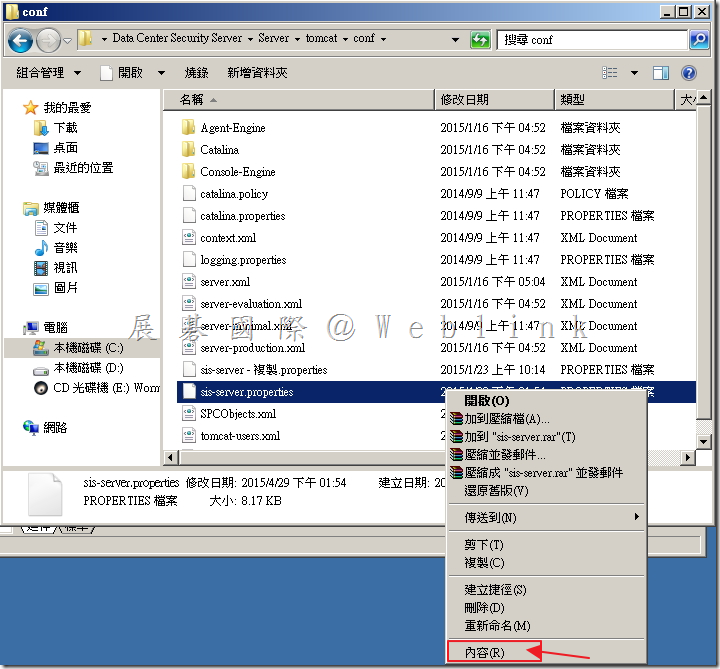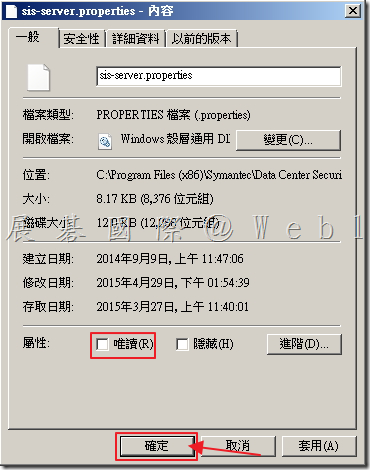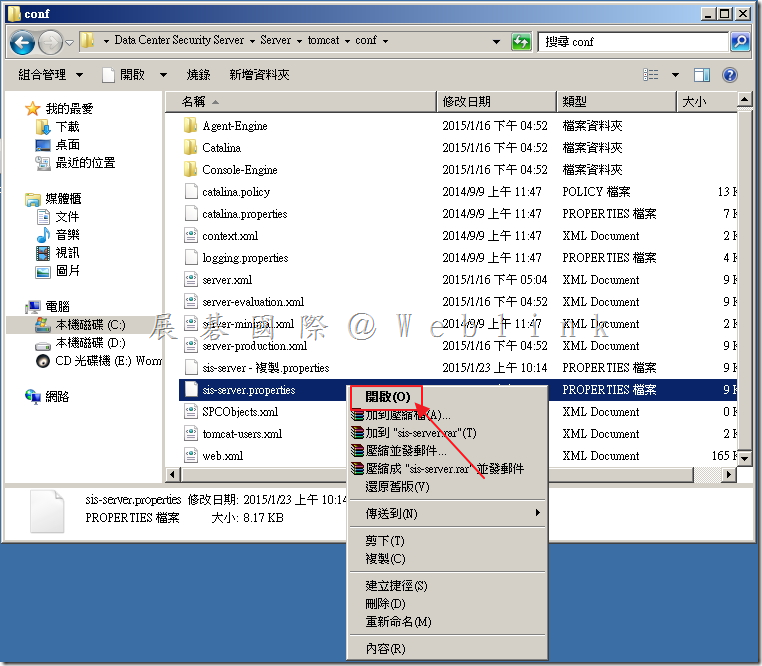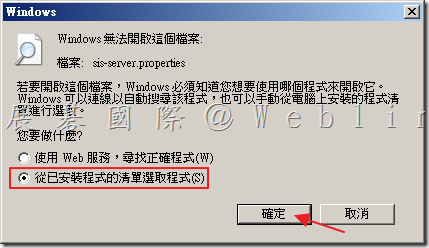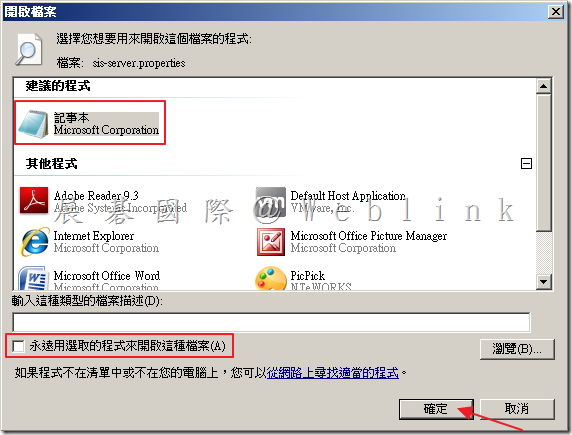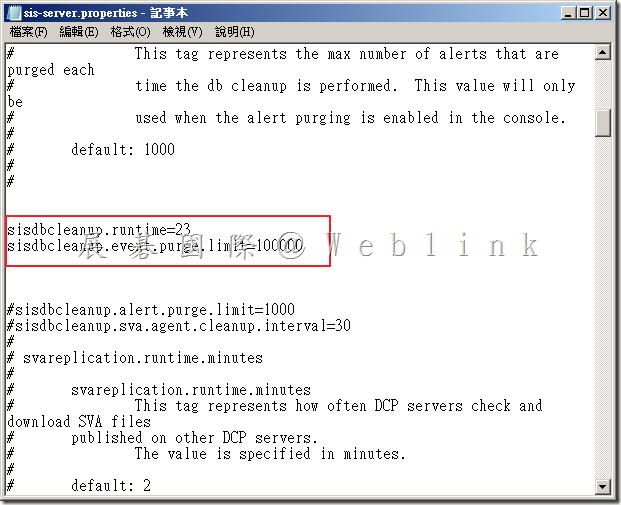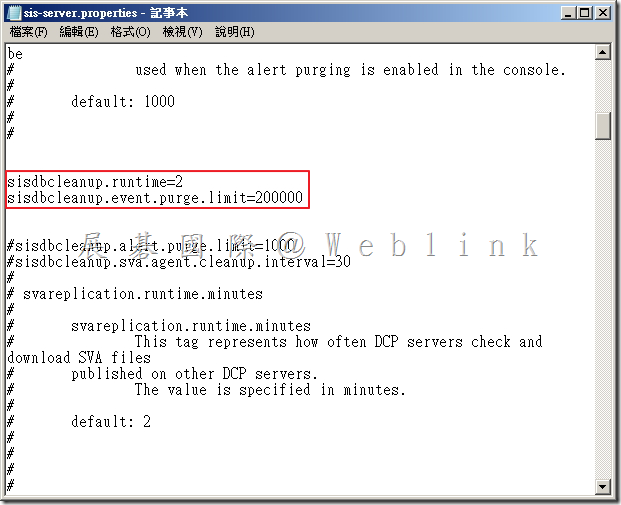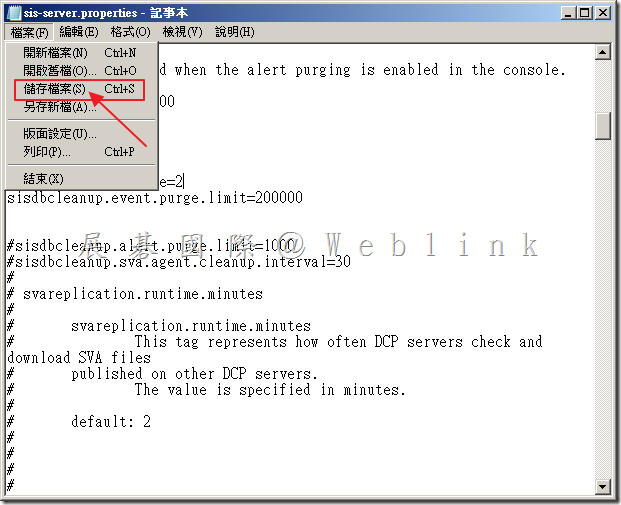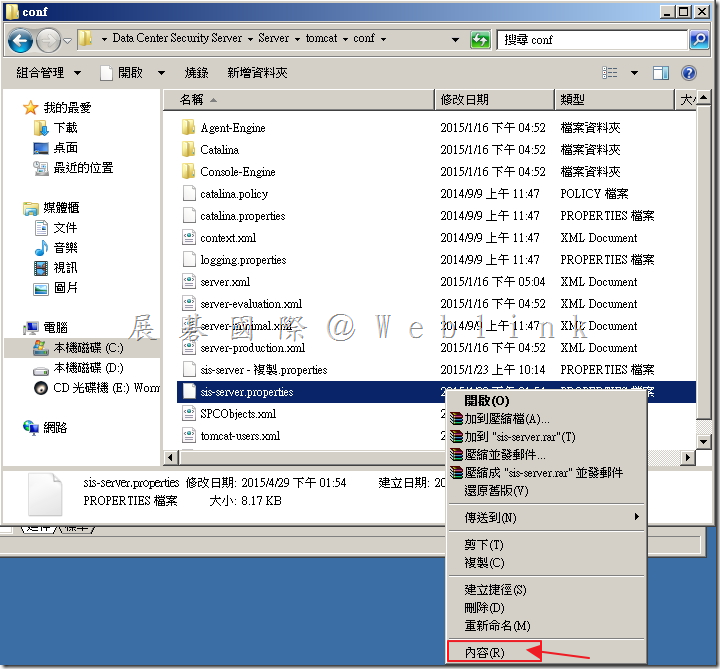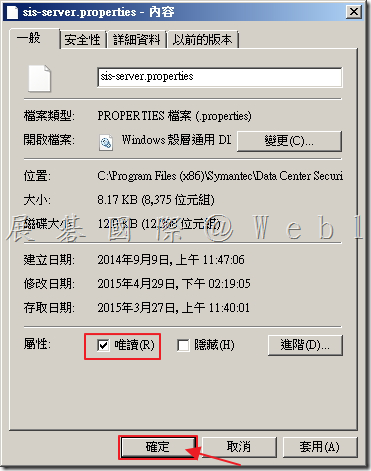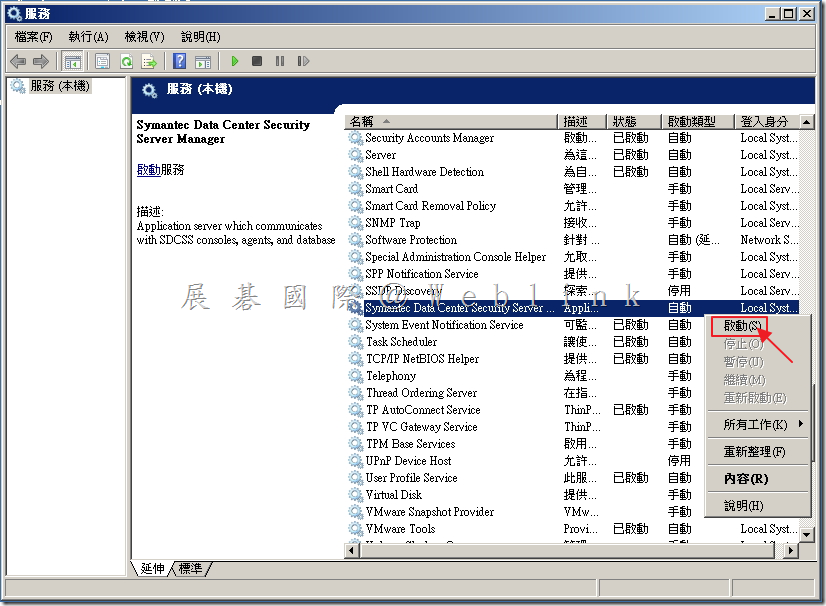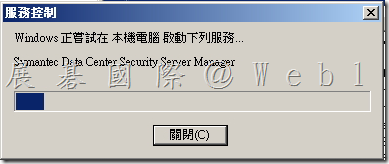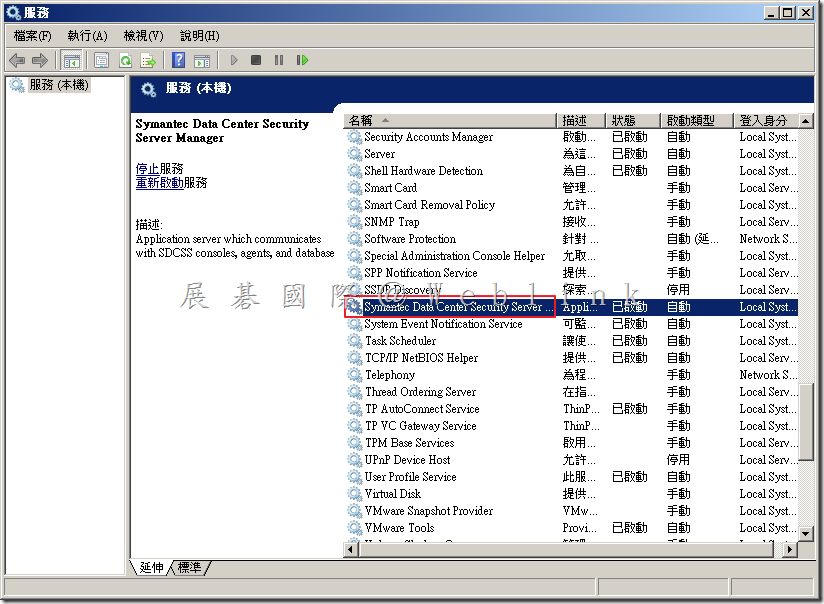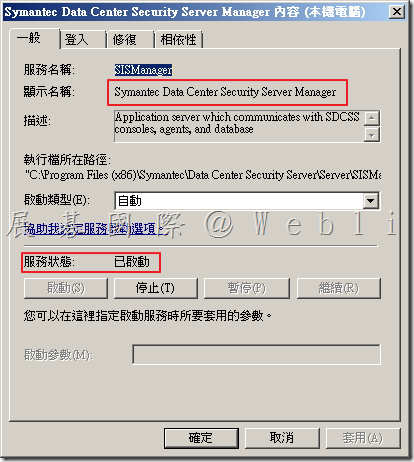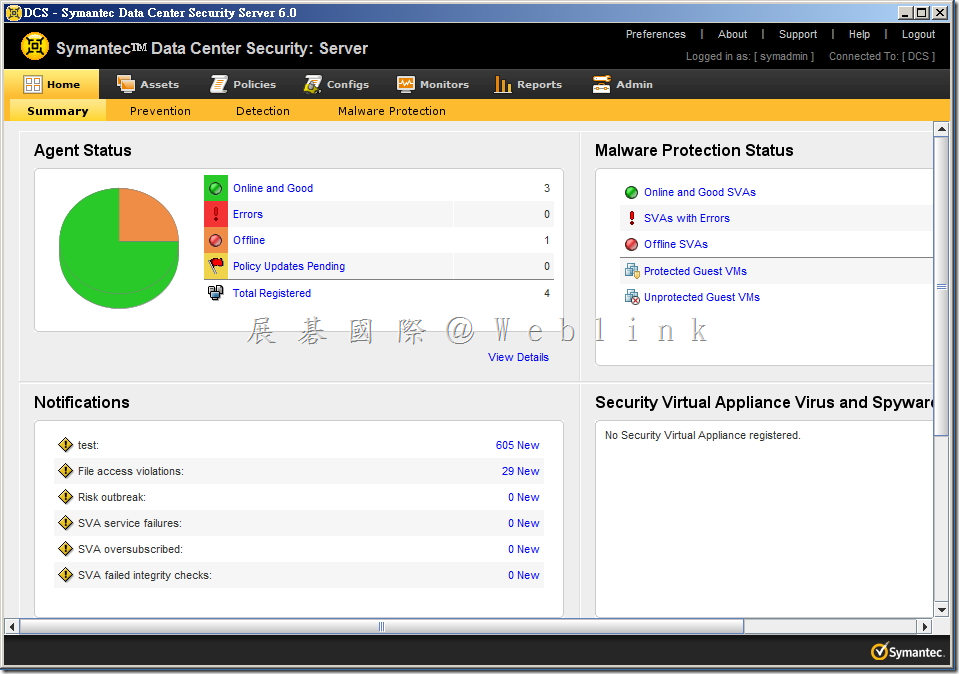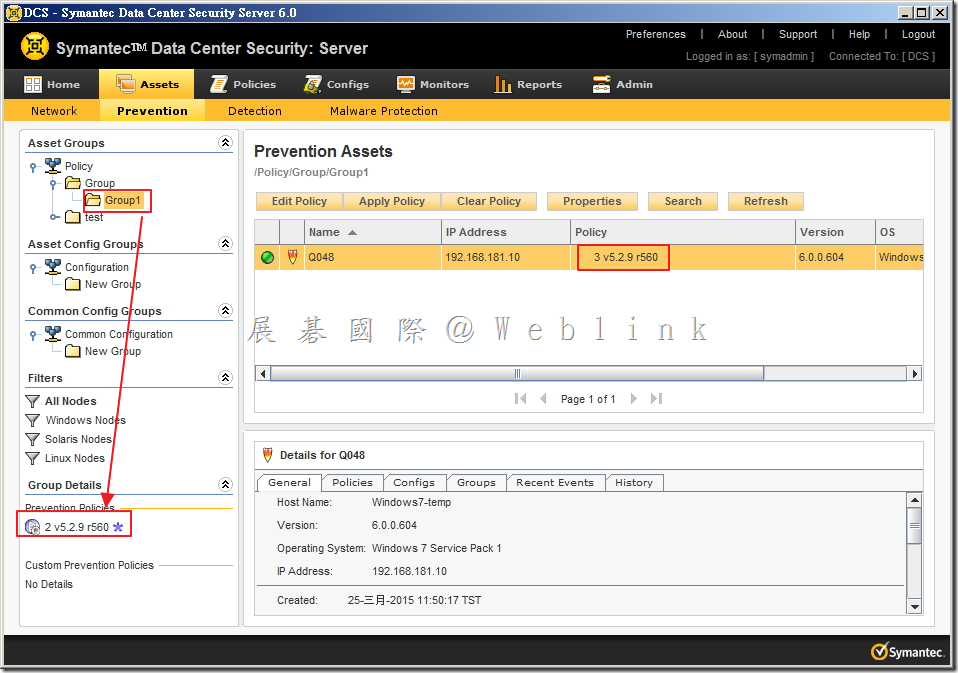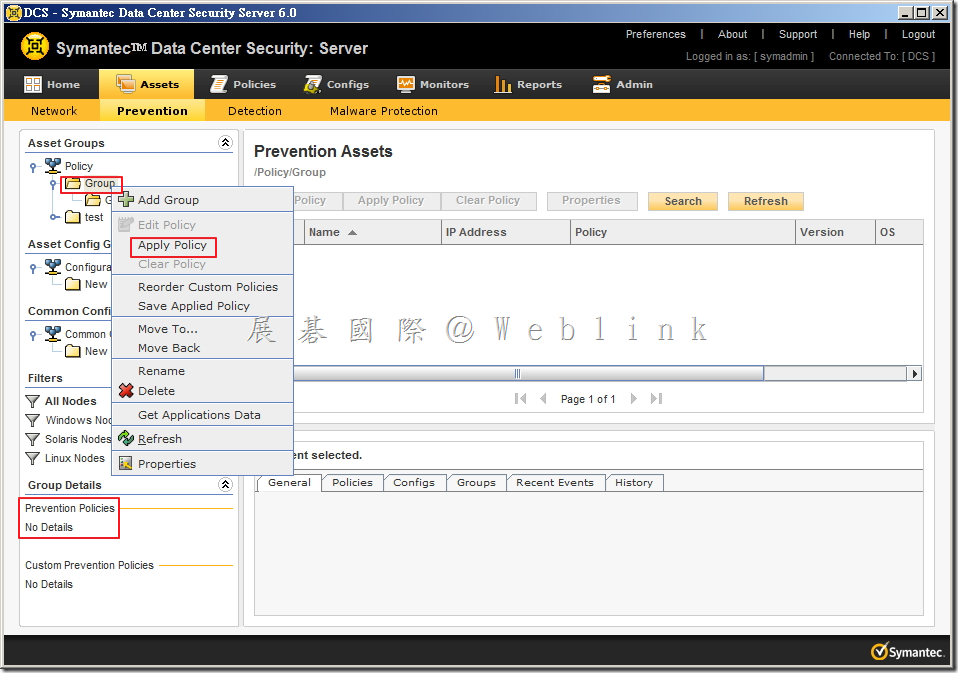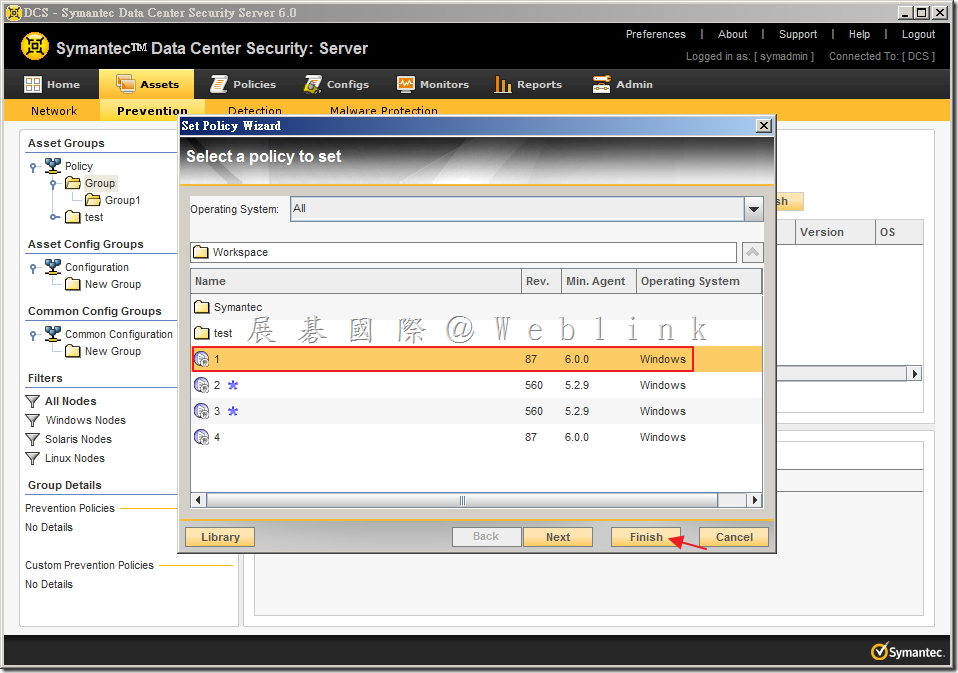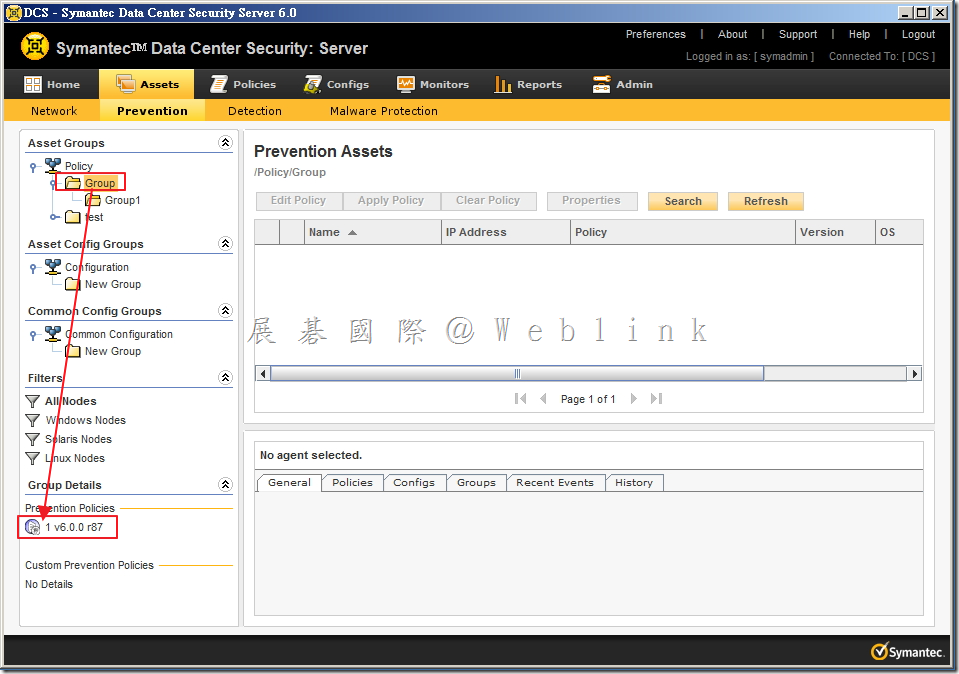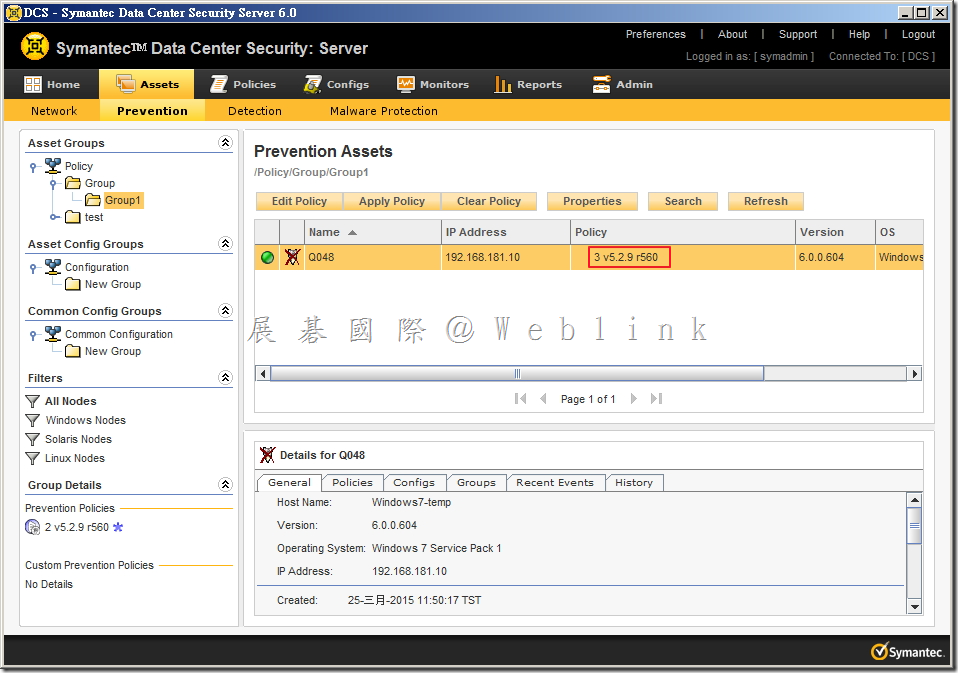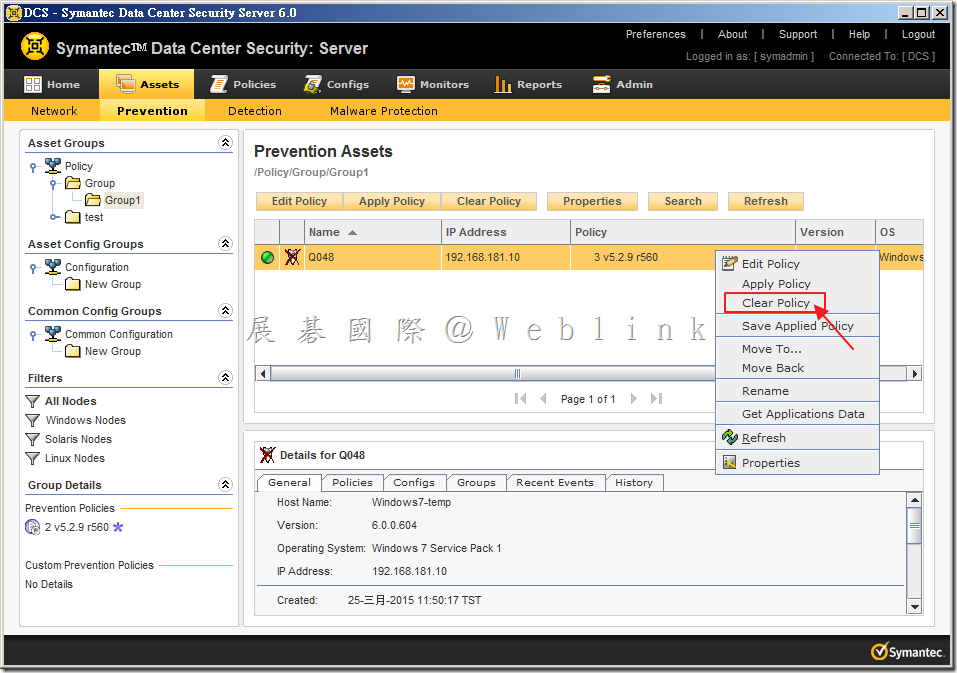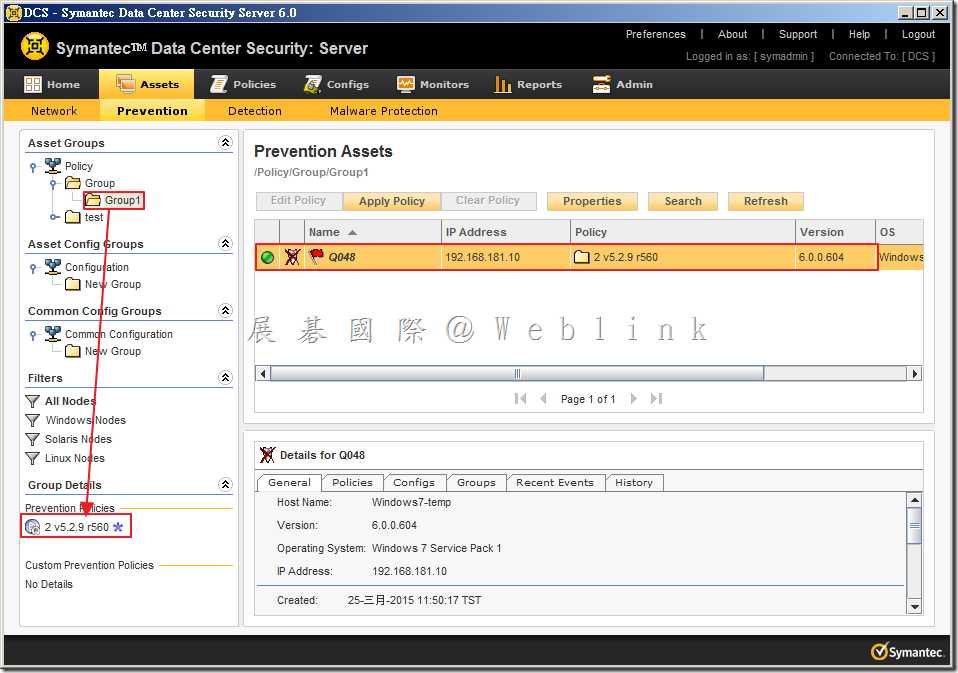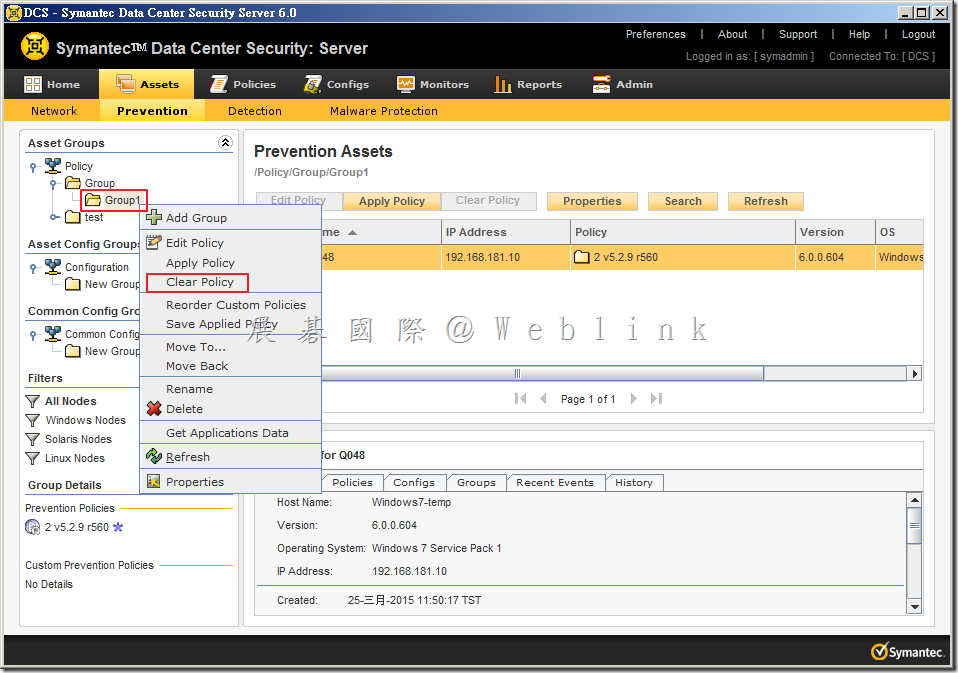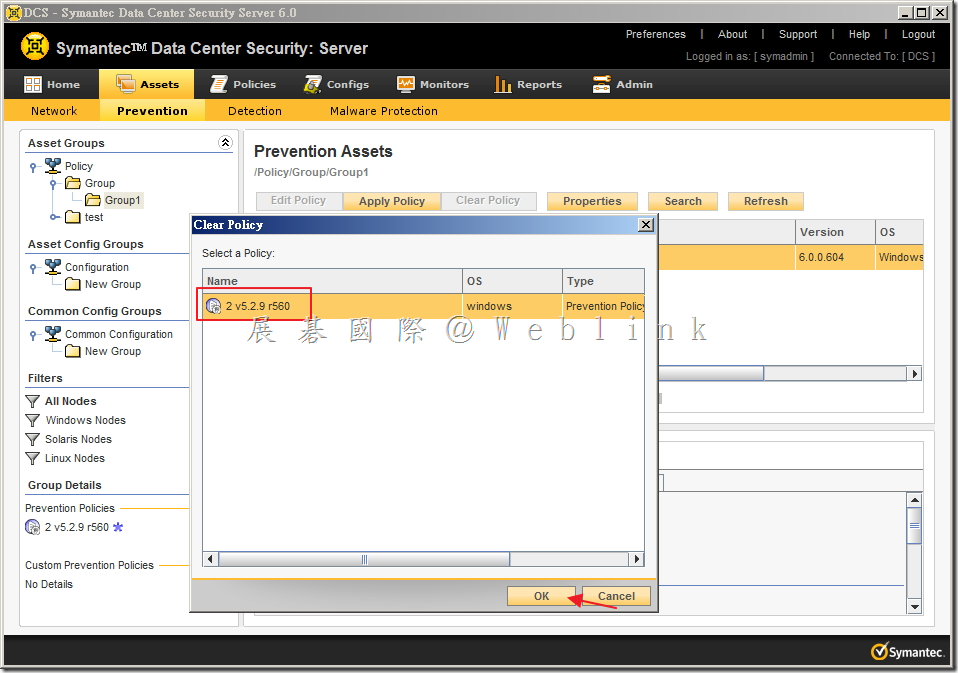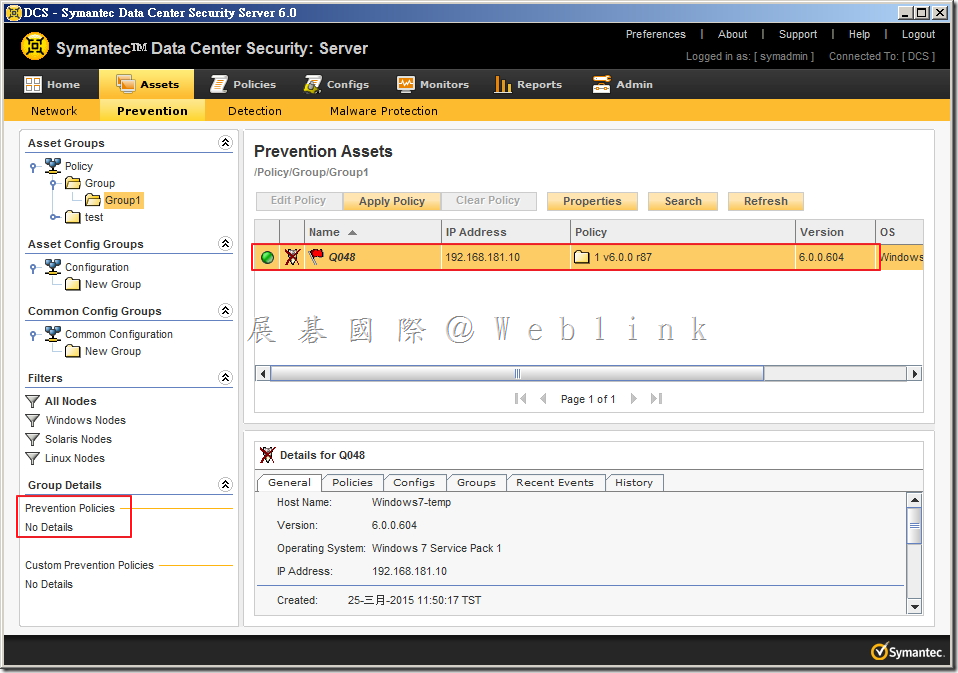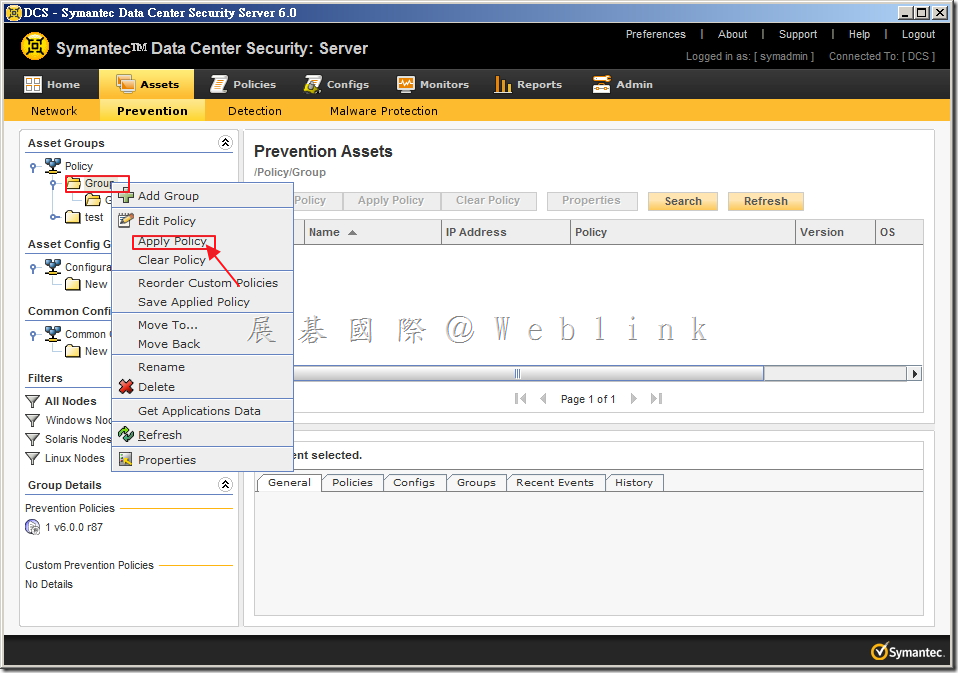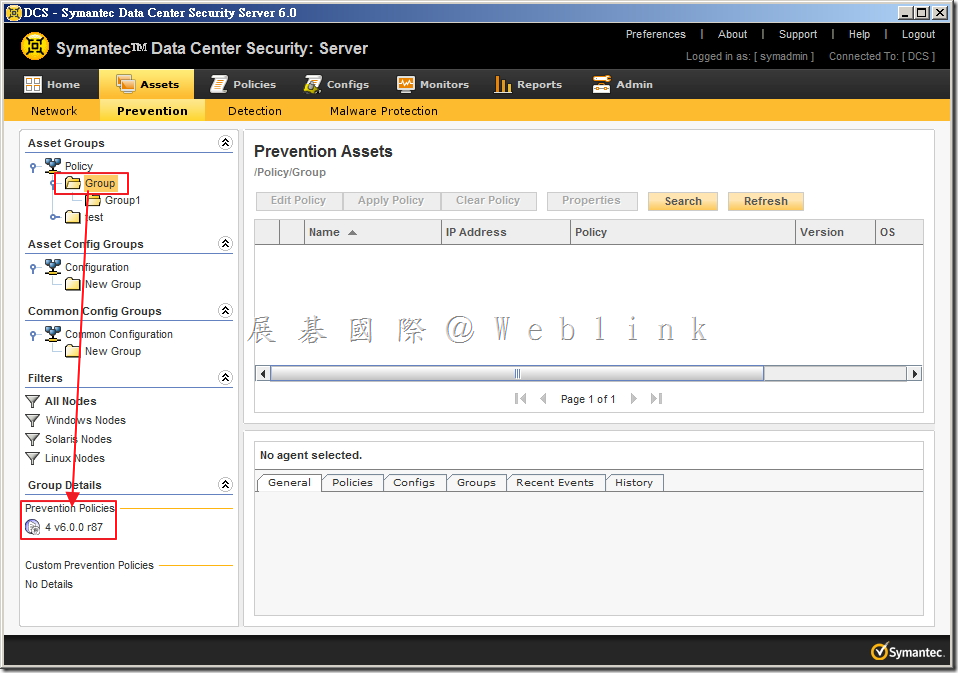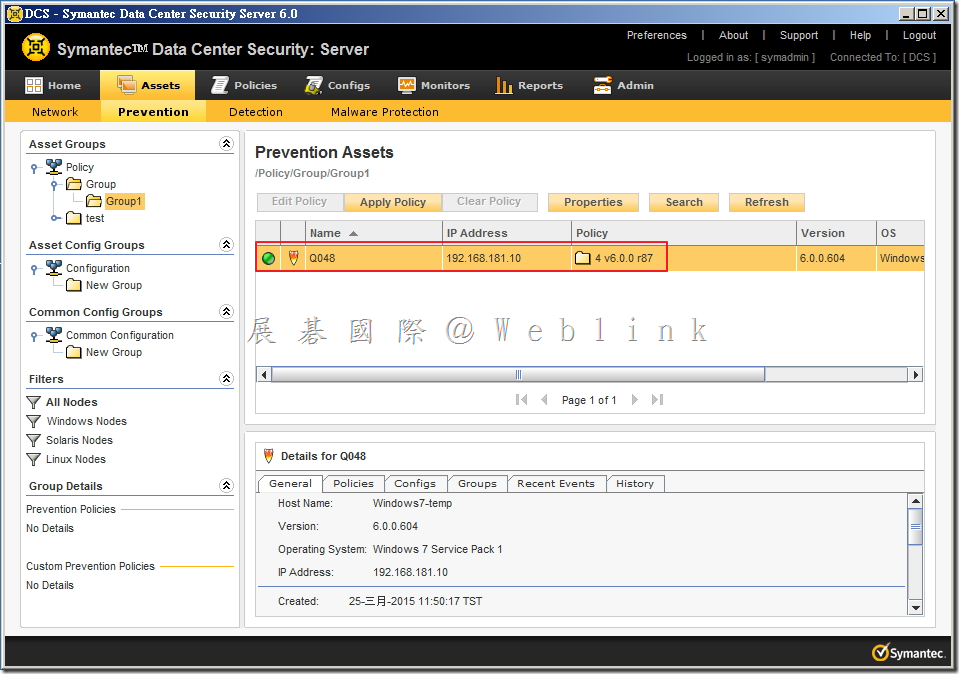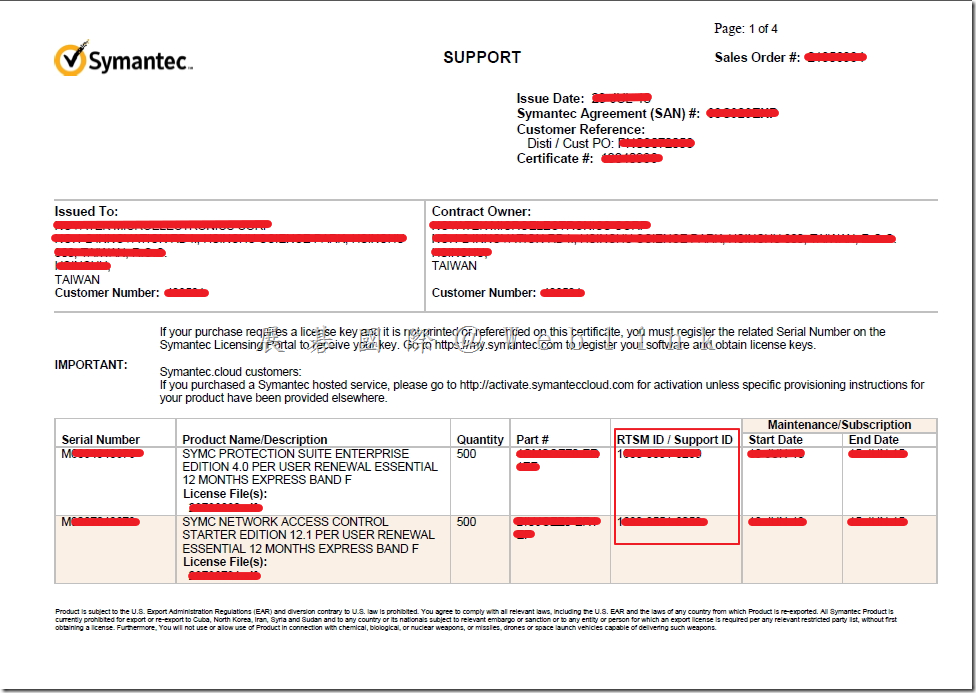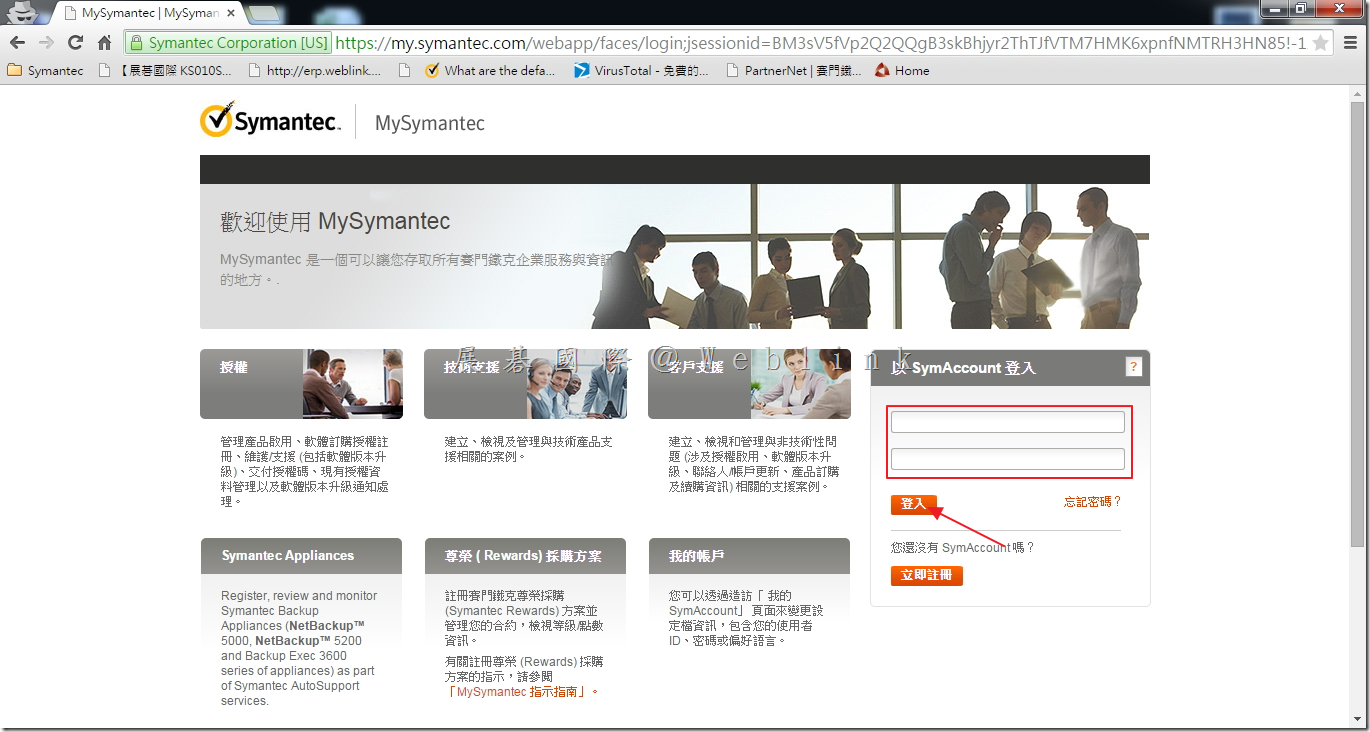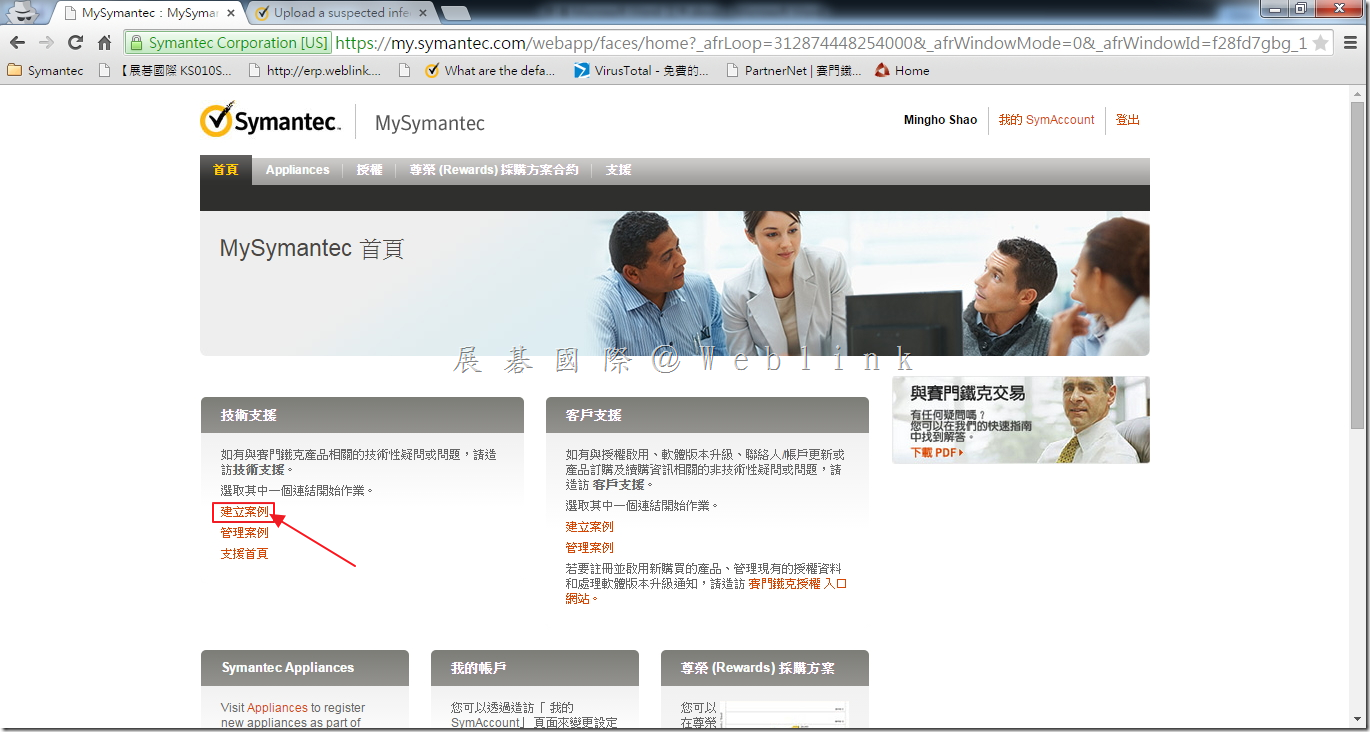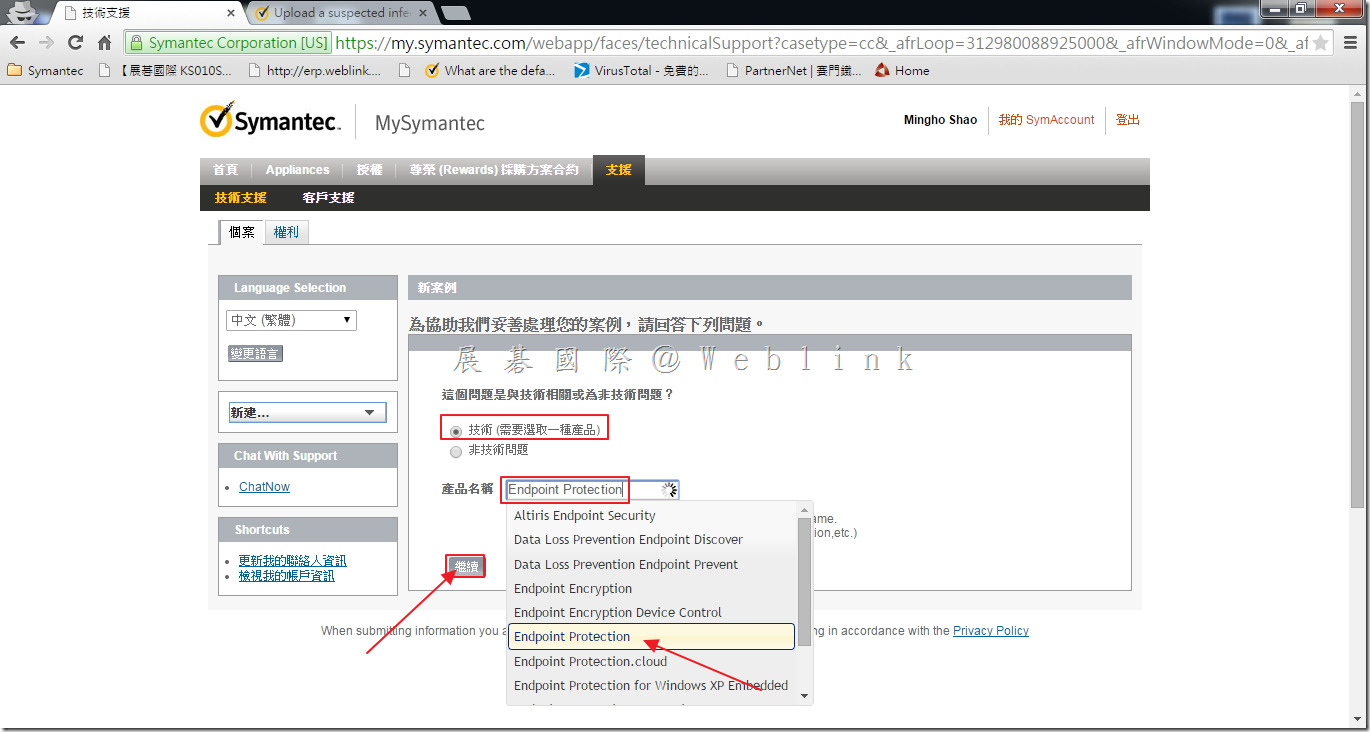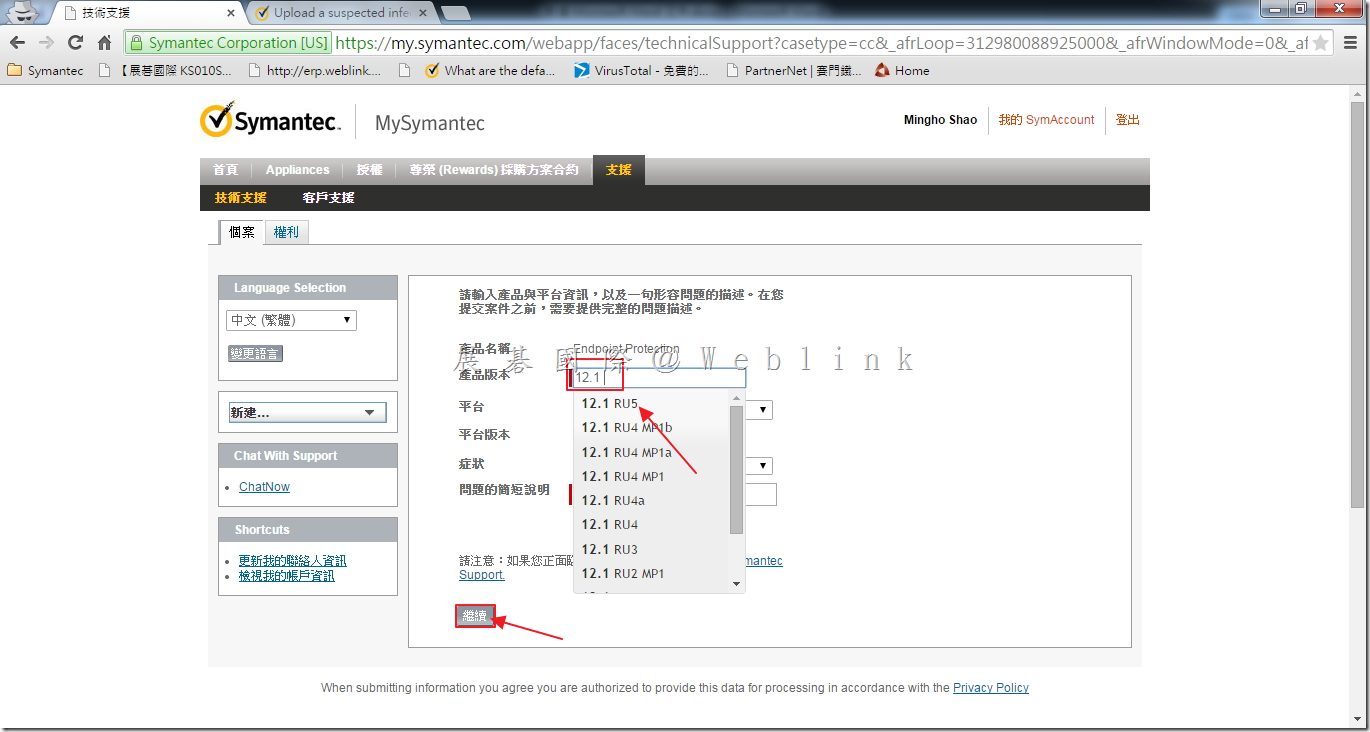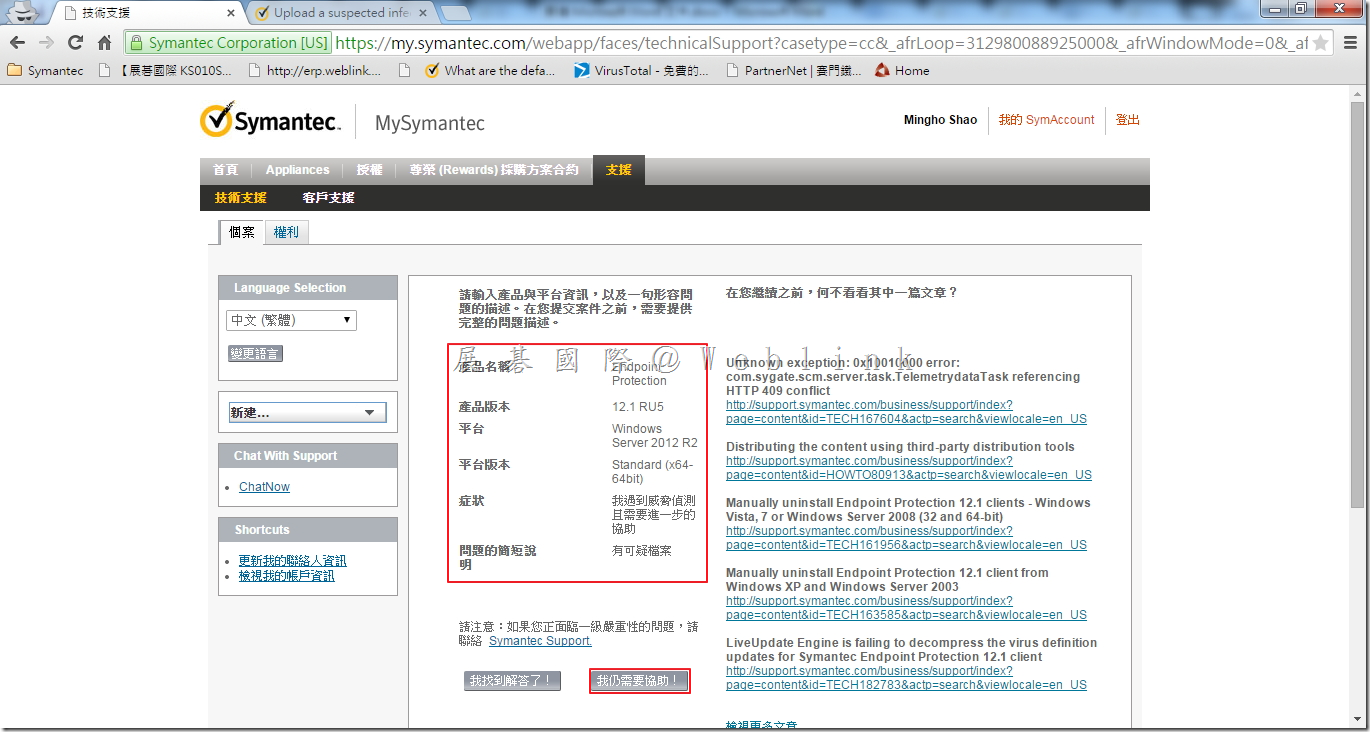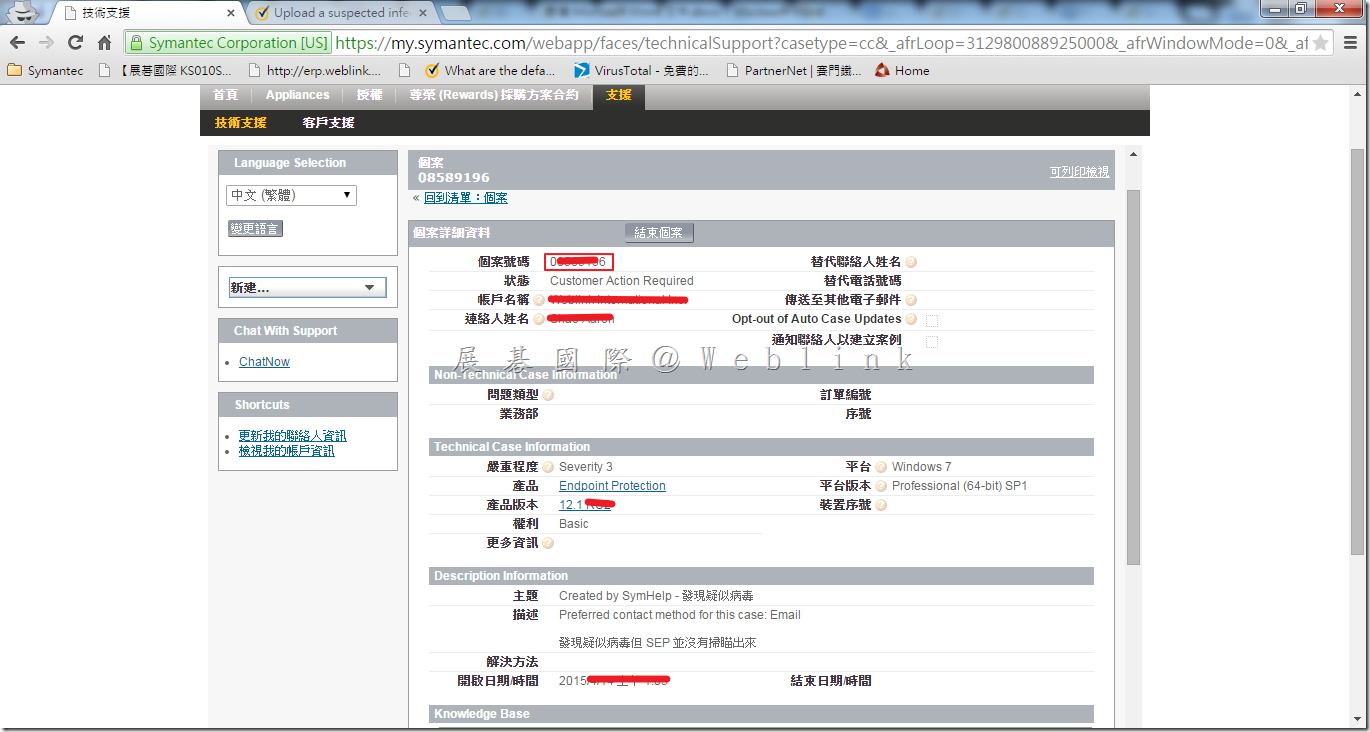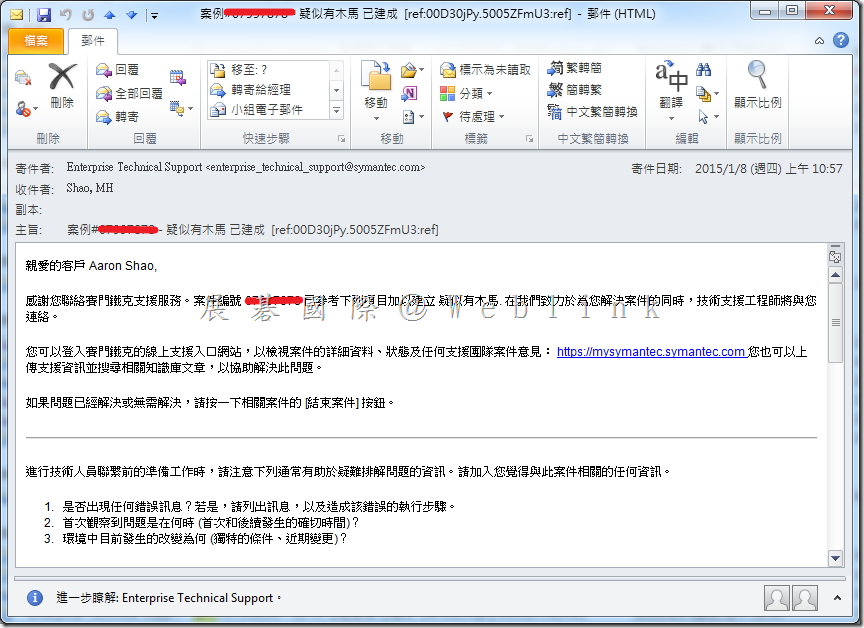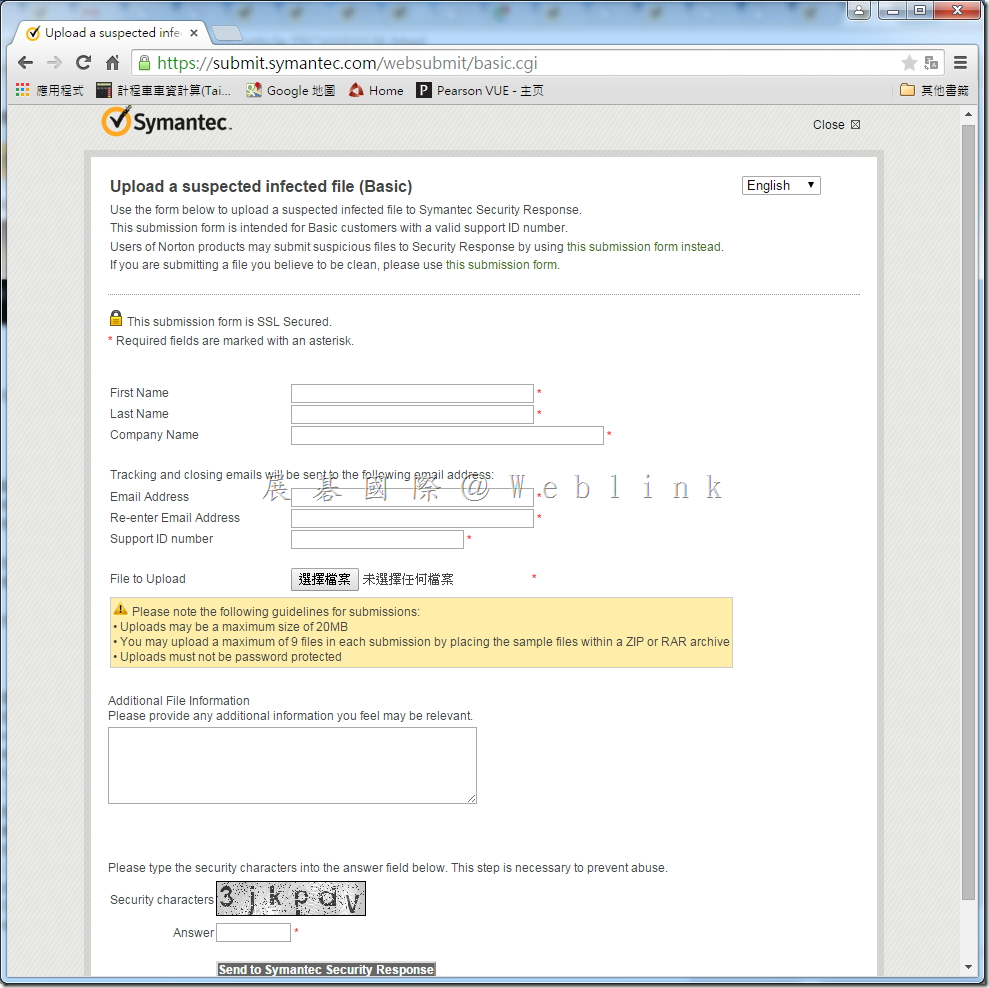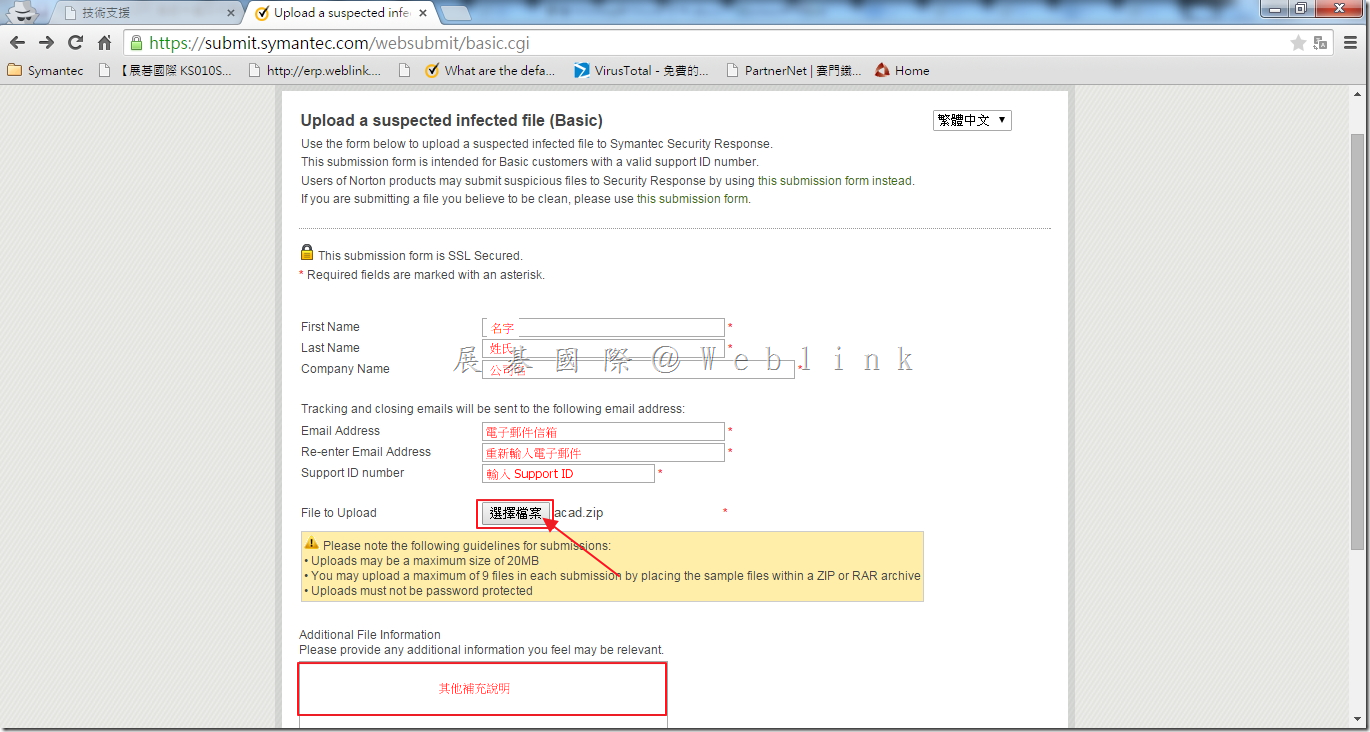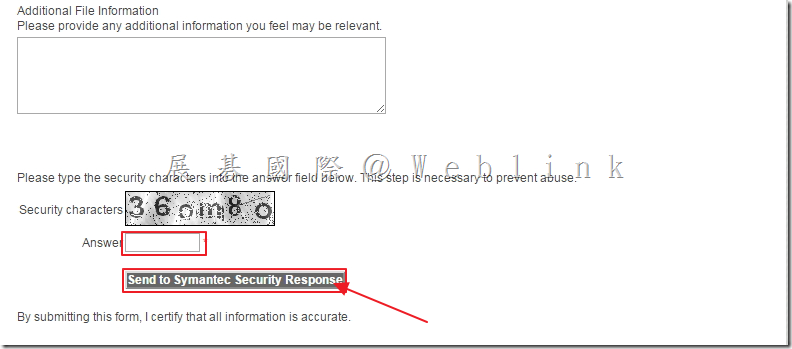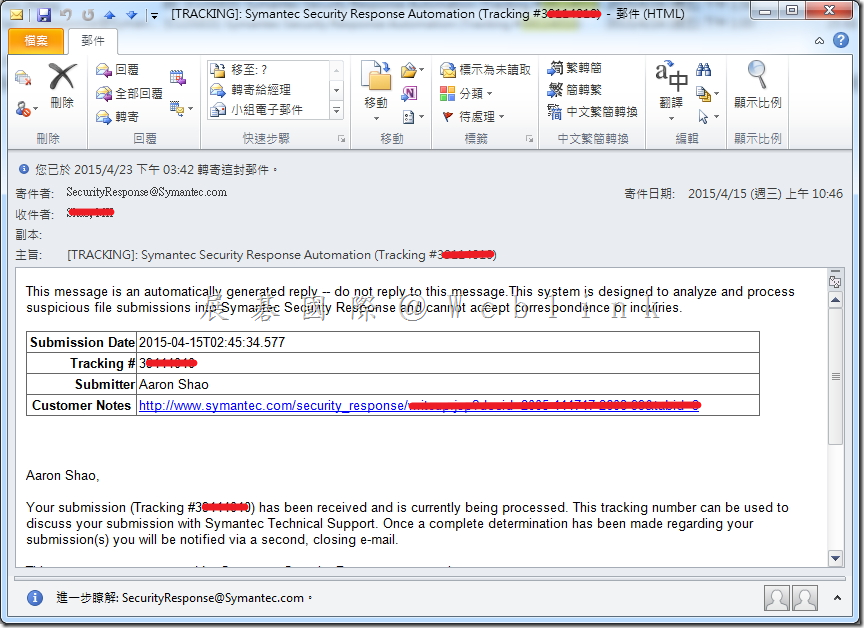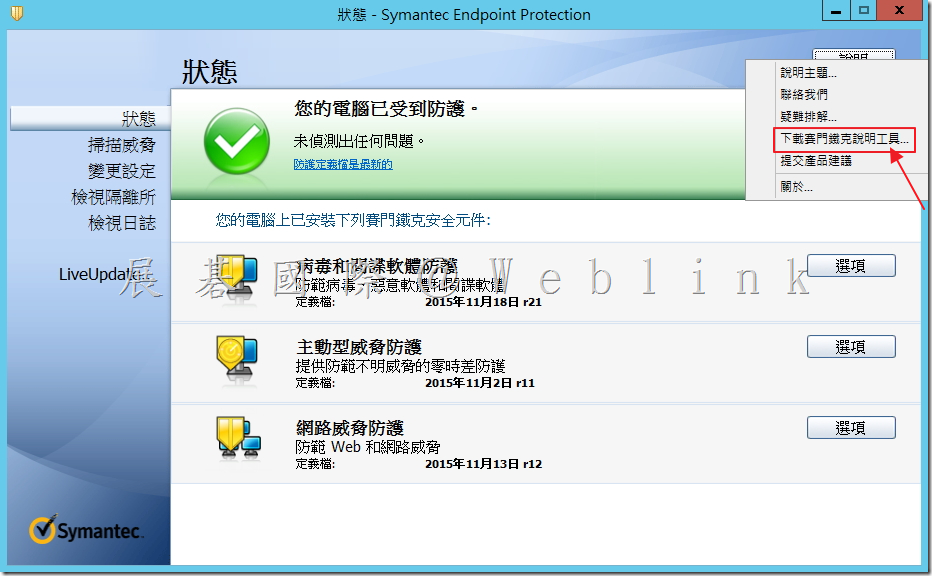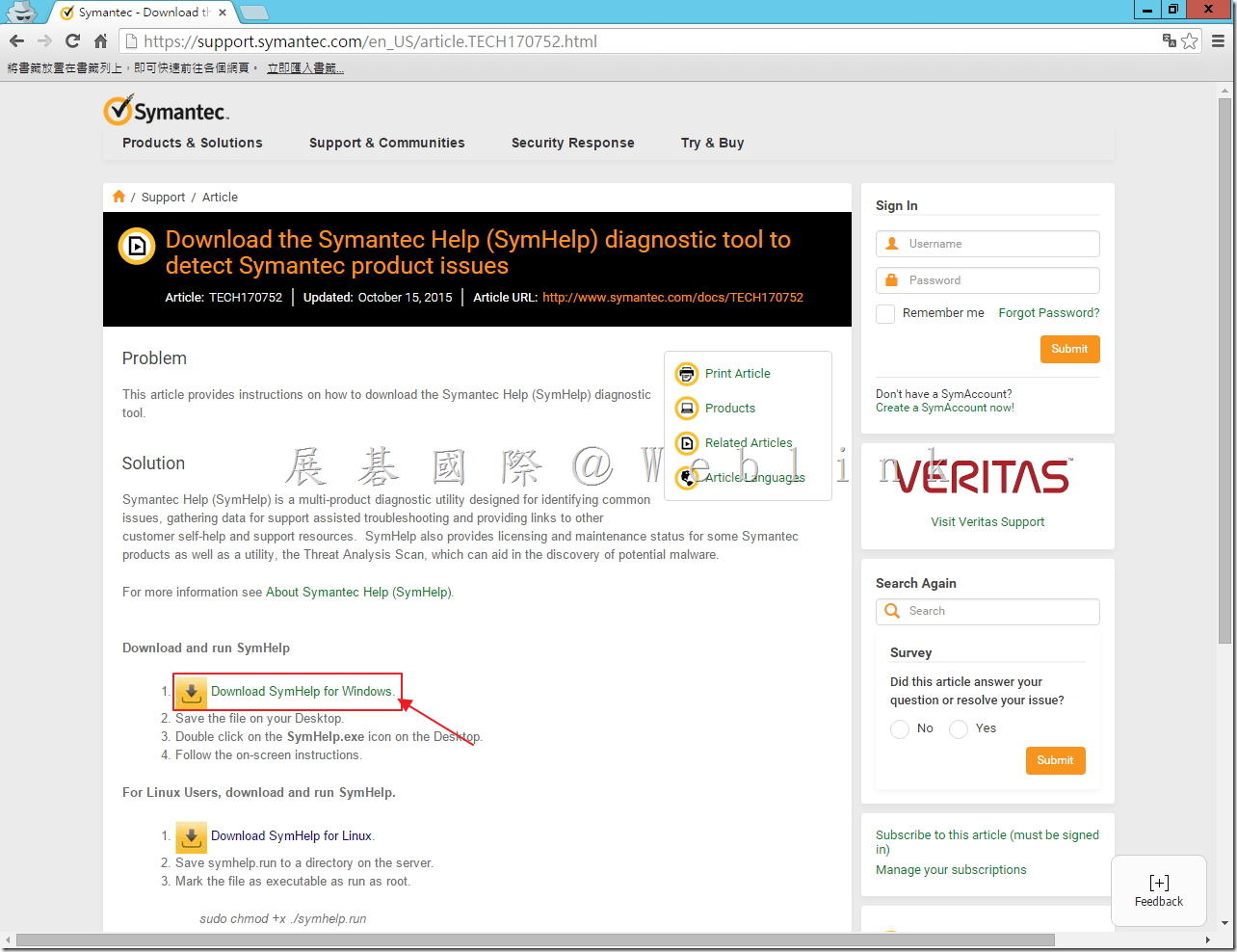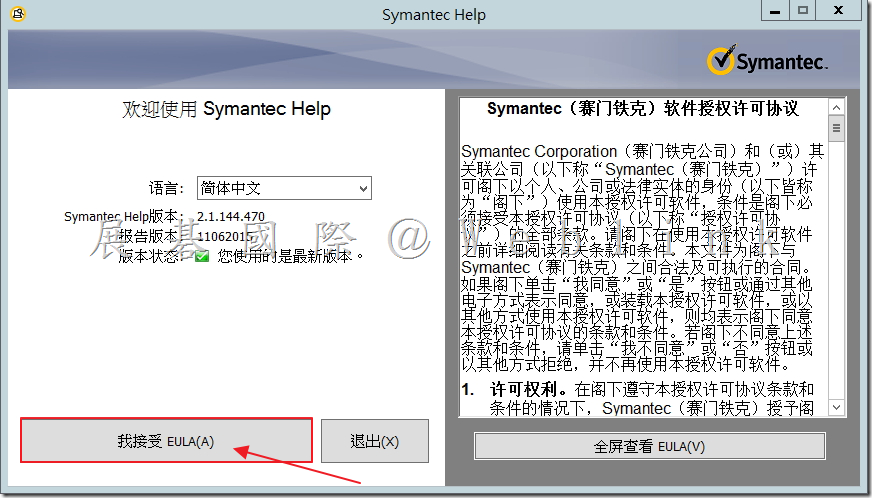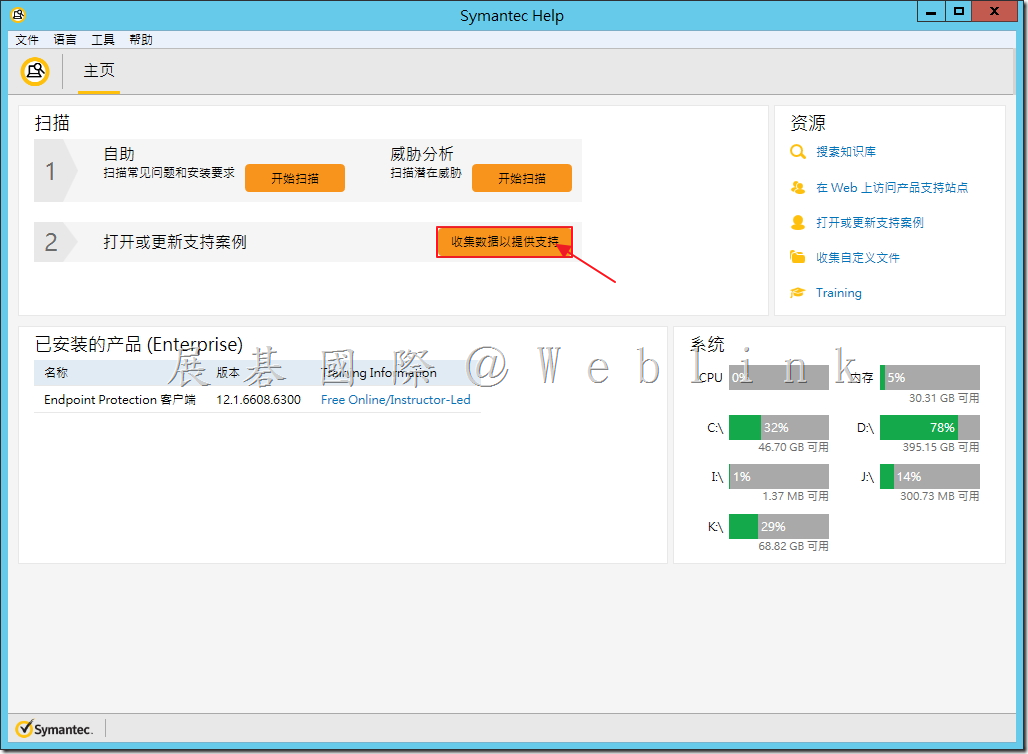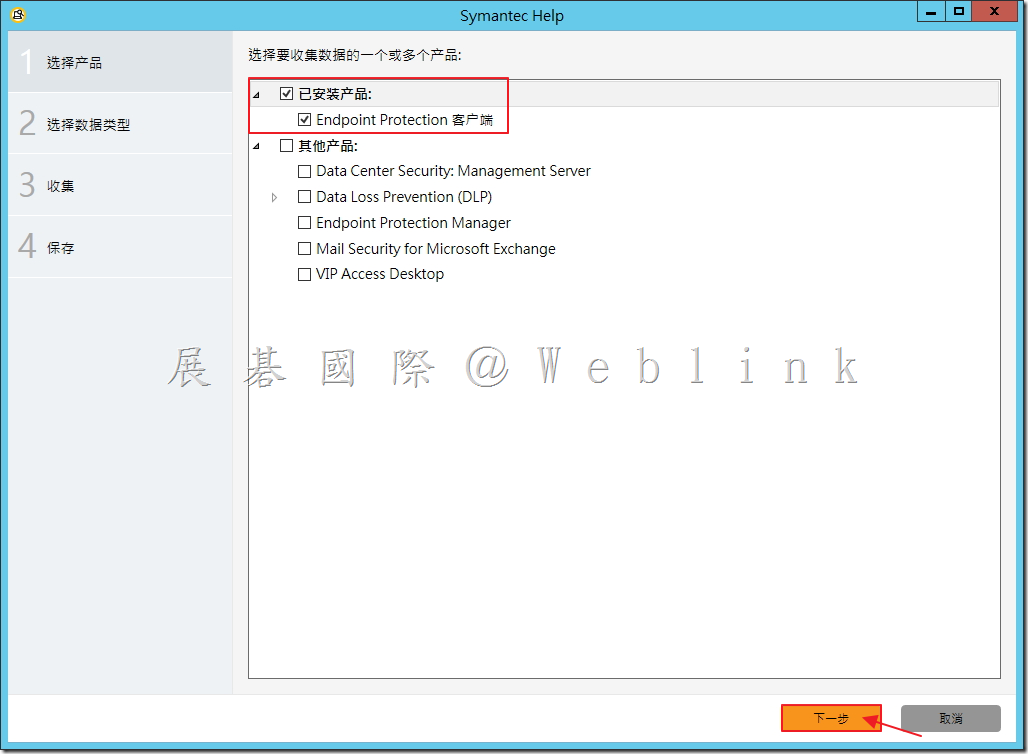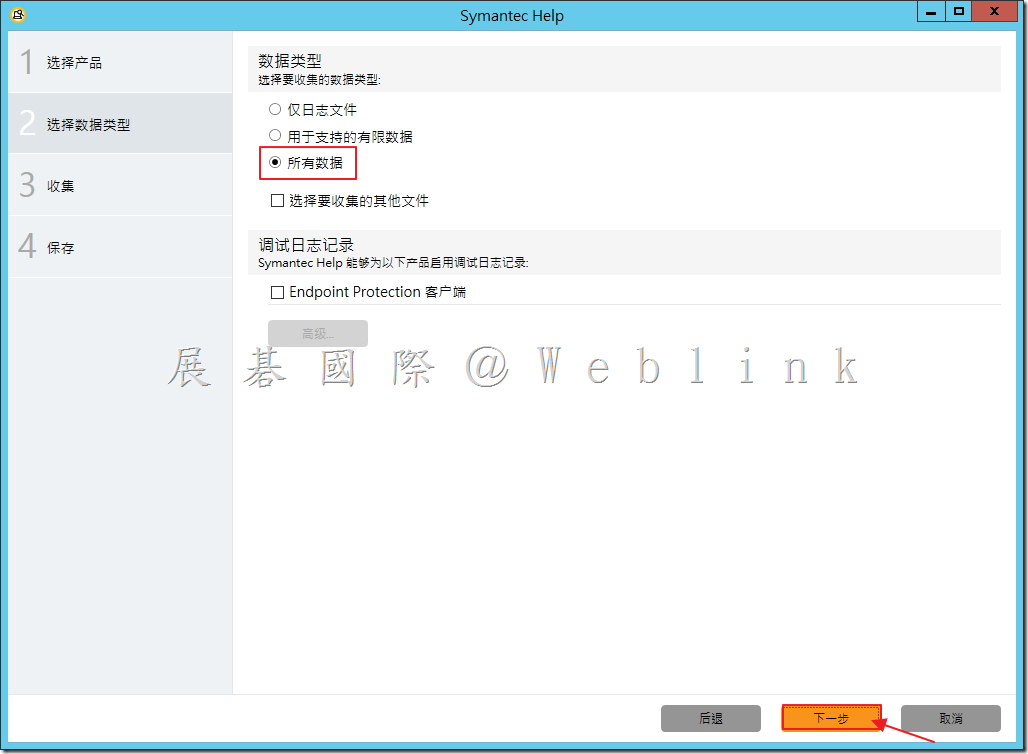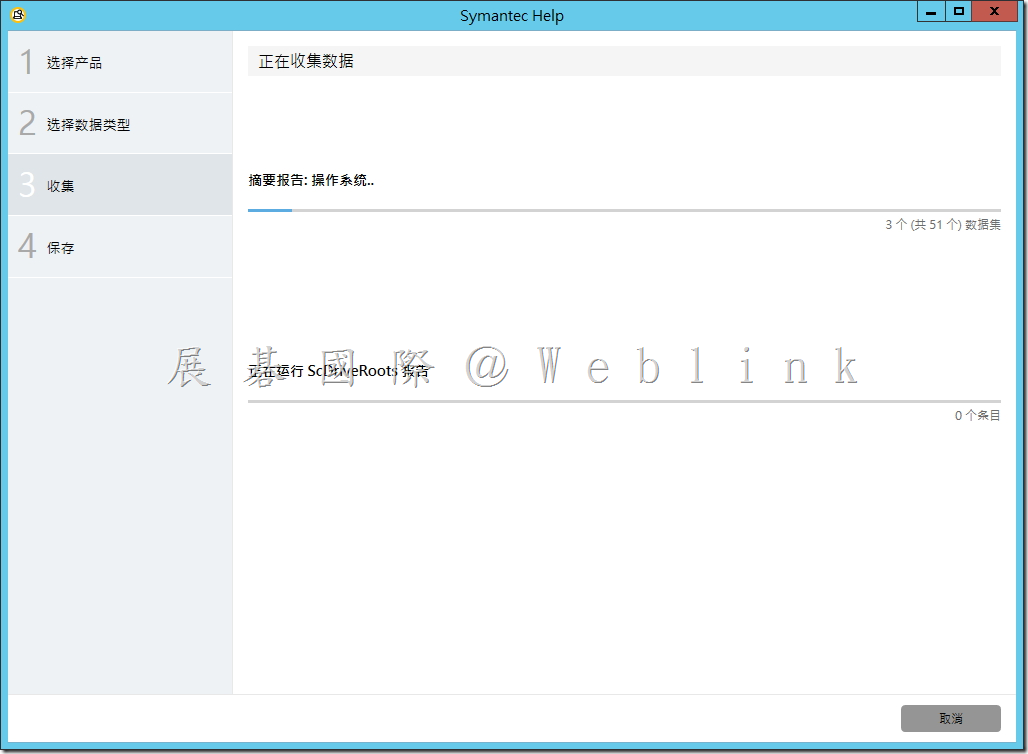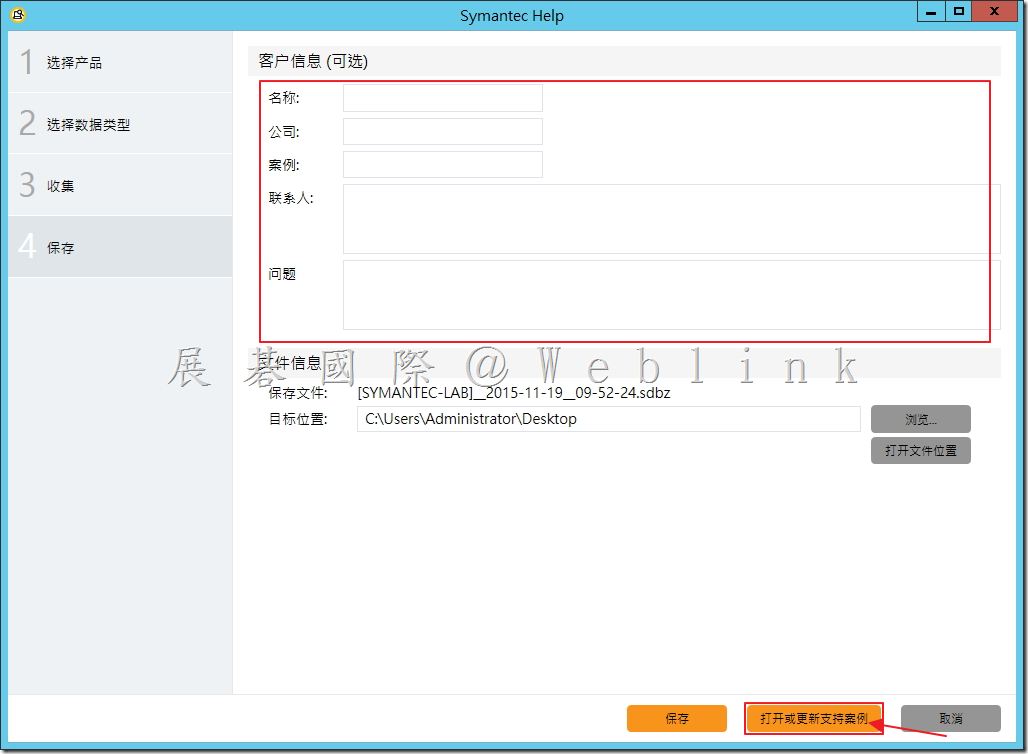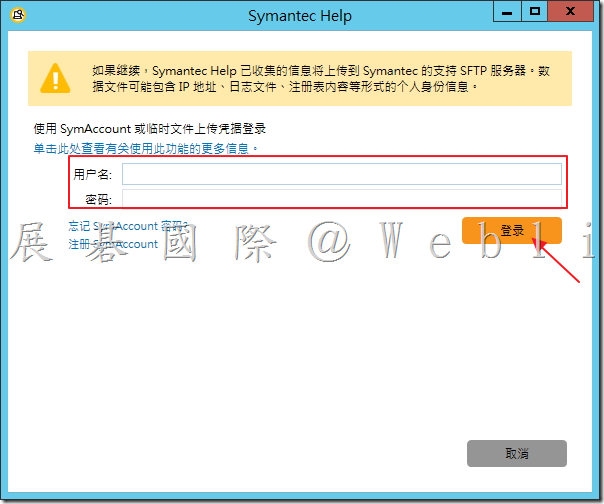※ 假設製作一份 Agents Offline
1. 選取「Reports」頁籤,點選「Queries」。
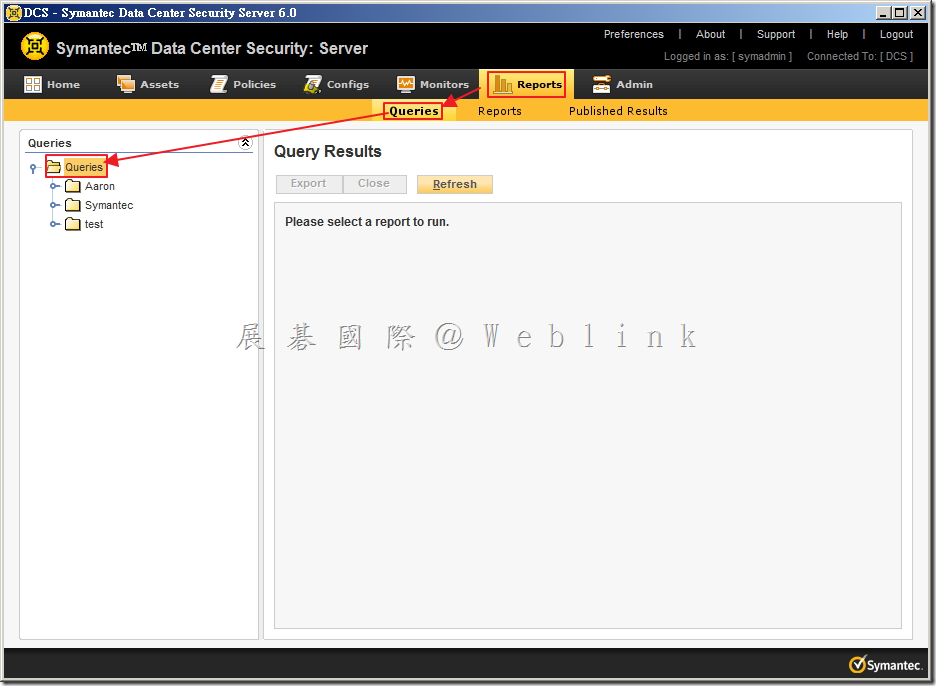
2. 以滑鼠右鍵點選右方選單列的「Queries」,接著選取「New Query」。
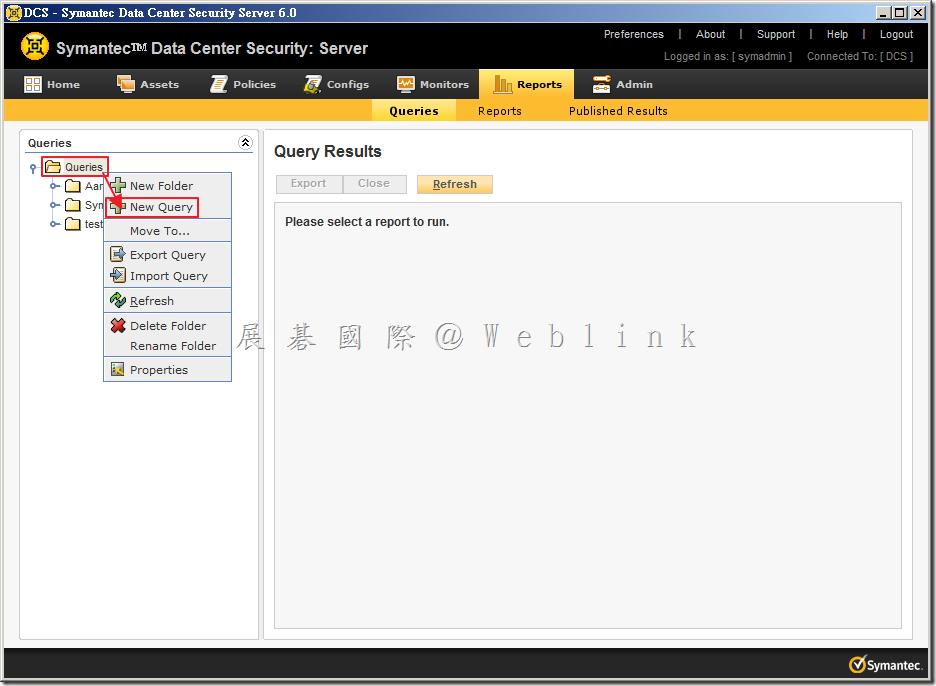
3. 選取圖表類型:Table「表格」。
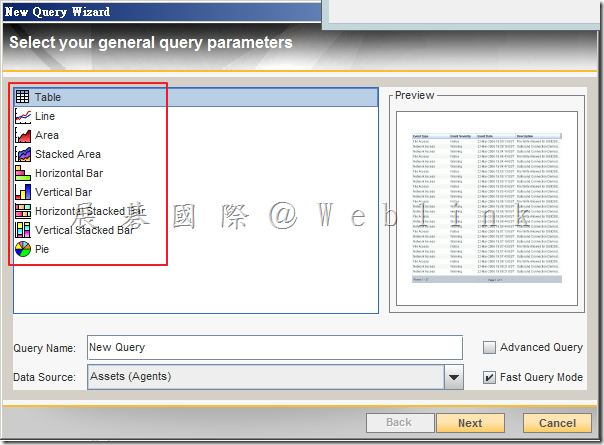
- Table「表格」
- Line graph「折線圖」
- Area graph「區域圖」
- Stacked area graph「堆疊區域圖」
- Horizontal bar「水平長條圖」
- Vertical bar「垂直長條圖」
- Horizontal stacked bar「水平堆疊長條圖」
- Vertical stacked bar「垂直堆疊長條圖」
- Pie「圓形圖」
4. 選定Data Source「資料來源」:Assets (agents)「資產 (代理程式)」。
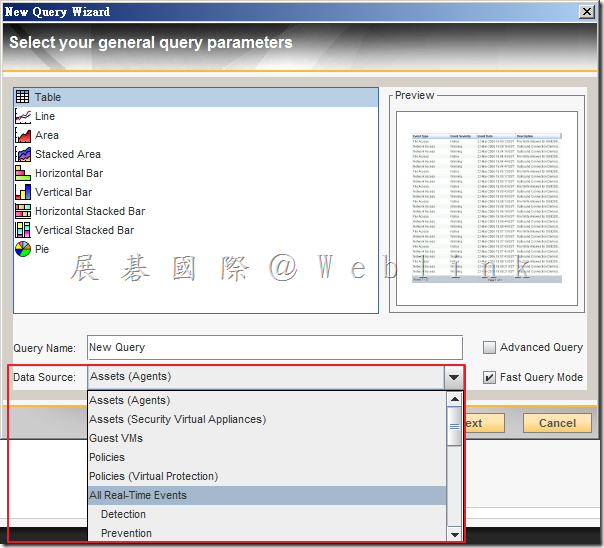
- Assets (agents)「資產 (代理程式)」
- Policies「政策」
- All real-time events「所有即時事件」
- Profile events「設定檔事件」
- Analysis events「分析事件」
- Console audit events「主控台稽核事件」
- Catalog files「目錄檔案」
- Assets and objects「資產與物件」
5. 輸入Query Name:「Agents Offline」,接著點選「Next」。
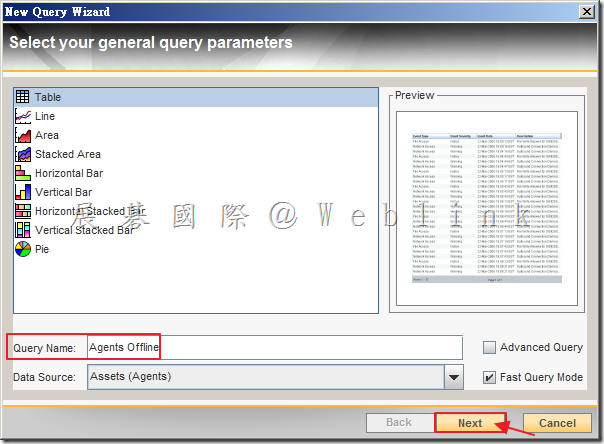
6. 從Column「資料行」選定所需的欄位,點選「Add」,選擇完畢後,點選「Next」。
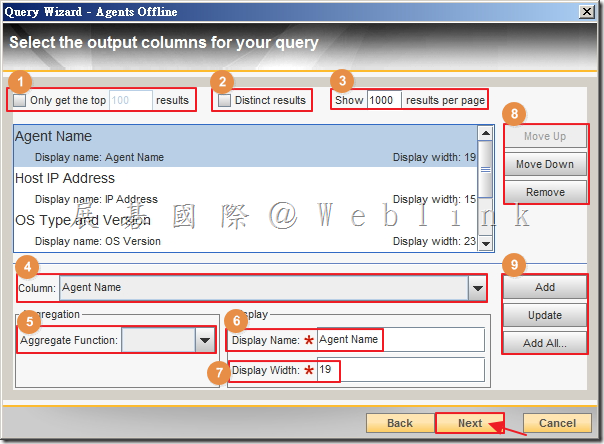
1. 此核取方塊會限制查詢中出現的 (記錄) 資料列總數。選取此核取方塊,然後輸入資料列的數目。
例如,假設您建立了一個查詢,會顯示代理程式所產生的所有事件。此查詢可能產生數量龐大的事件,但您只要顯示前 500 個事件。您可以選取 Only get the top【100】results「僅取得前【100】筆結果」核取方塊,然後輸入 500。
2. 選取此核取方塊即可排除重複的輸出資料列。
3. 輸入您要每頁顯示的輸出資料列數目。(適用於使用表格圖類型的查詢)
4. 選取查詢結果中出現的資料行。
5. 選取總彙函數。總彙函數會為一組值執行計算並傳回單一數值,以查詢結果資料行的方式顯示。
選取下列其中一個選項:
- Count「計數」– 傳回群組中項目的數目。
- Count Distinct「相異計數」– 傳回群組中相異項目的數目。
- Sum「總數」– 傳回所有數值 (或僅相異數值) 的總數。
- Min「最小值」– 傳回最小值。
- Max「最大值」– 傳回最大值。
- Average「平均值」– 傳回群組中數值的平均值。
6. 輸入欄位標題文字。根據預設,Display Name「顯示名稱」會使用 Column「資料行」名稱。
7. 輸入資料行寬度。
8. 若要排列所選取的資料行,按下 Move Up「上移」及 Move Down「下移」,直到資料行符合希望的順序。若要移除所選取的資料行,請按下 Remove「移除」。
9. 若要在查詢結果中新增資料行,請指定資料行選項,然後按下 Add「新增」在資料行清單中新增資料行。若要儲存所選取資料行的變更,請按下 Update「更新」。若要在查詢結果中包含所有資料行,請按下 Add All「新增全部」。
7. 選取查詢過濾器條件,選取「Comm Health Not In Green」,作為搜尋條件,並依照「Last Contact Time」、「Host Name」進行排序,點選「Add」新增後,接著點選「Next」。
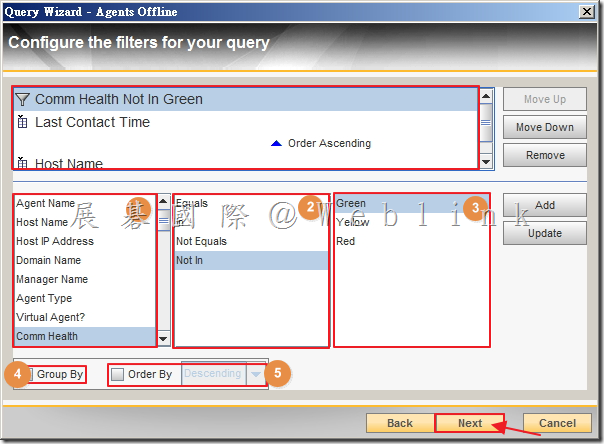
1. 選取欄位。有效欄位的範例包括事件類型、事件日期、事件嚴重性、事件配置、作業系統類型、代理程式版本和主機名稱。必要項。
2. 選取欄位的運算子。有效運算子的範例包括等於(Equals)、不等於(Not Equals)、在(In)、不在(Not In)、包含(Contains)、不包含(Not Contains)、大於(Greater Than)、小於(Less Than)。部分運算子支援在值中使用萬用字元。有效的萬用字元為星號(*)和問號(?),前者可代表零或多個連續字元,而後者代表剛好一個字元。必要項。
3. 指定輸入參數的預設值。有效值會視欄位而不同。某些欄位會限制為預先定義的清單,而某些欄位則允許輸入自由格式。
4. 選取此核取方塊將輸出資料行分組。選擇性。
5. 選取此核取方塊以遞增或遞減的順序排列輸出資料行。選擇性。
8. 建立查詢輸入參數,由於為Agents Offline,所以此處不需設定,點選「Next」。欲了解設定,可參考「Queries→Symantec→V6.0.0c2014-SEP-09 r1→homepage→Homepage Agent Detail」。
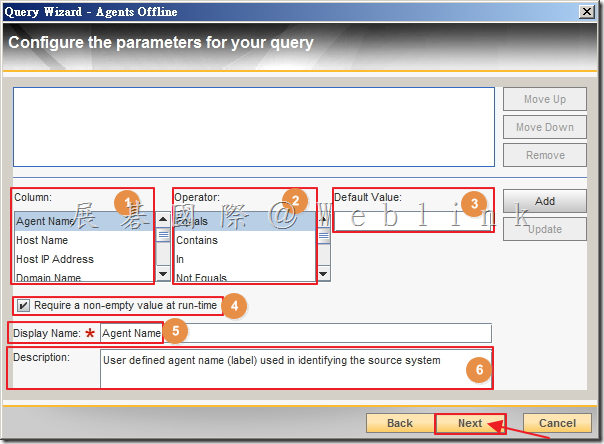
1. Column「資料行」:選取輸入參數。必要項。
2. Operator「運算子」:選取輸入參數的運算子。輸入參數不可使用Between及Not Between運算子。請分別建立下限與上限的參數,以允許一個指定範圍。必要項。
3. Default Value「預設值」:指定輸入參數的預設值。選擇性。
4. Require a non-empty value at runtime「執行時期需要非空白值」:選取此核取方塊時,可強制查詢使用者指定輸入參數的值。選擇性。
5. Display Name「顯示名稱」:指定輸入參數的自訂顯示名稱。執行查詢時會出現顯示名稱。選擇性。
6. Description「說明」:指定輸入參數的說明。查詢執行時,說明隨即出現。此說明可協助使用者瞭解如何使用輸入參數。選擇性。
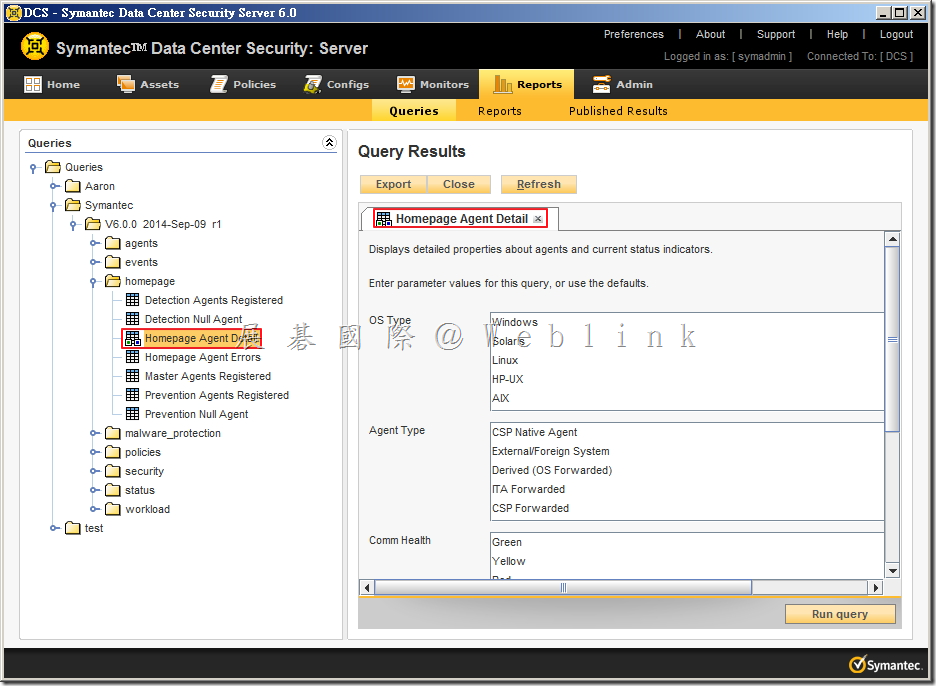
9. 預覽剛剛所設定的參數,接著點選「Finish」。
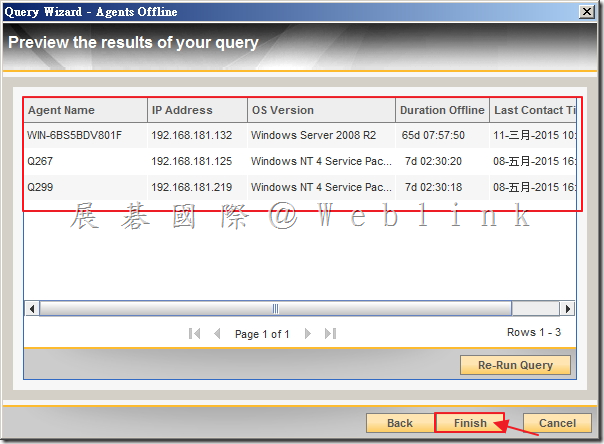
10. 即可看到剛剛所設定的「Agents Offline」。