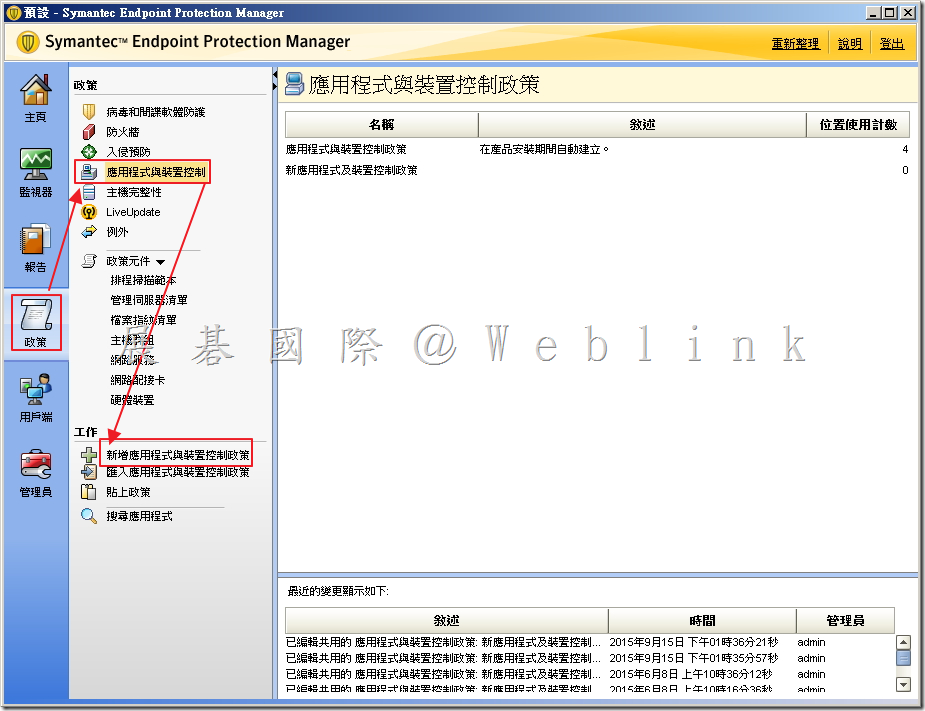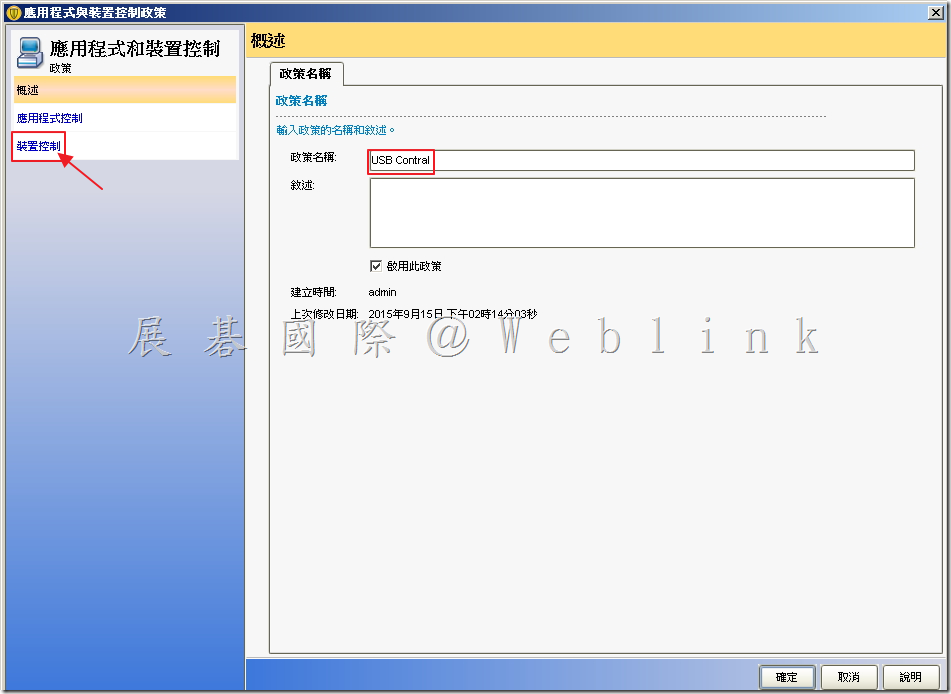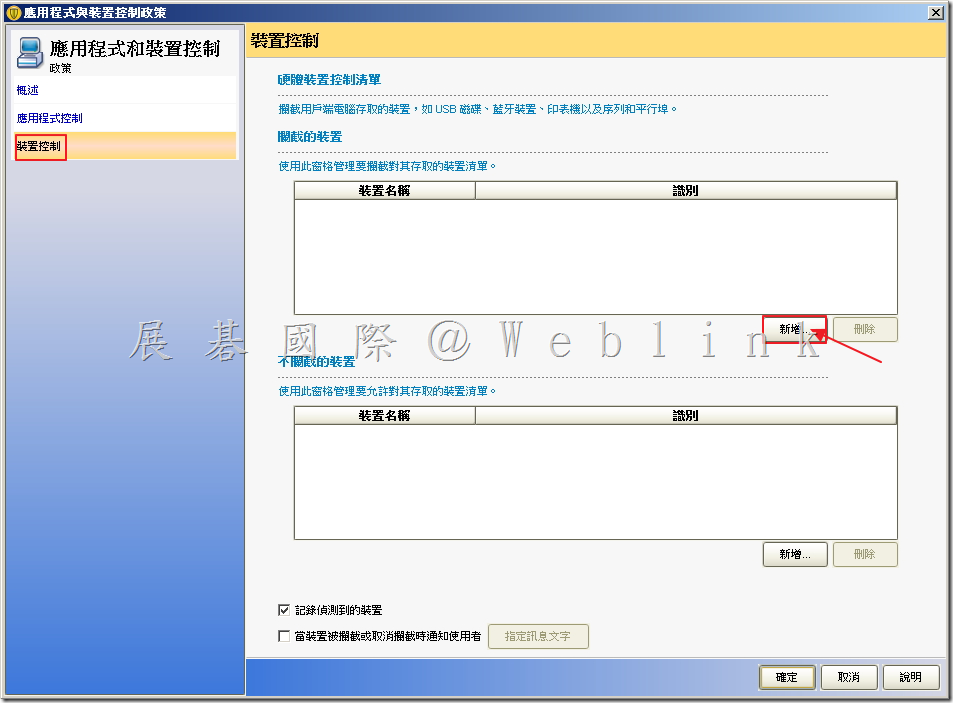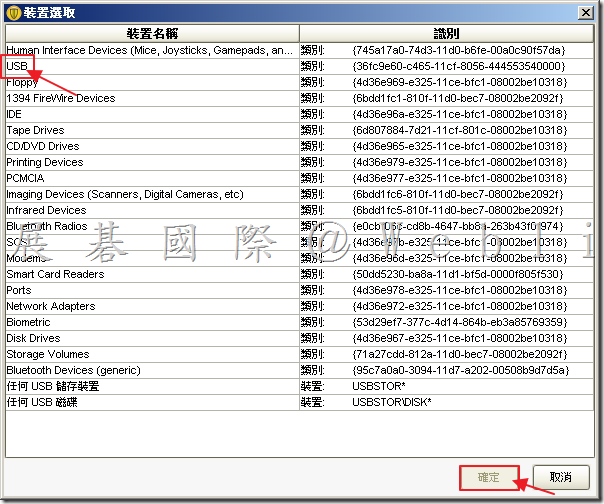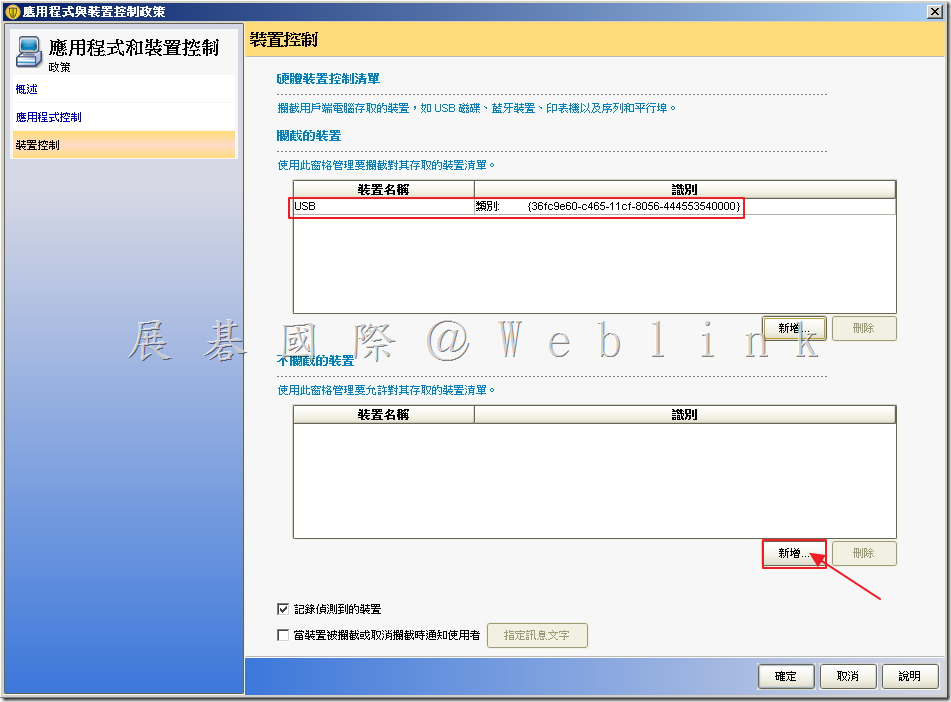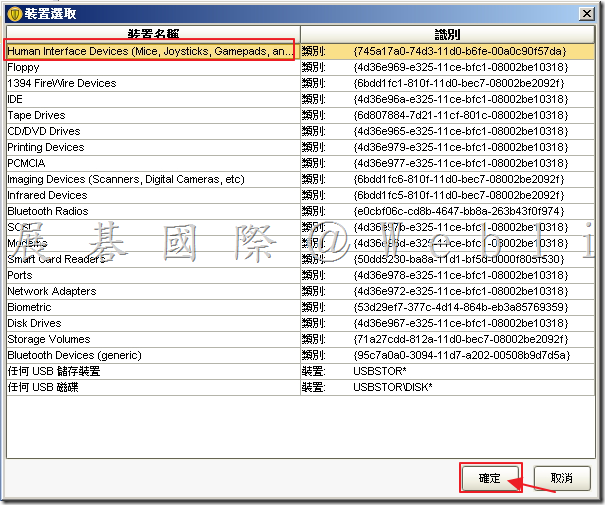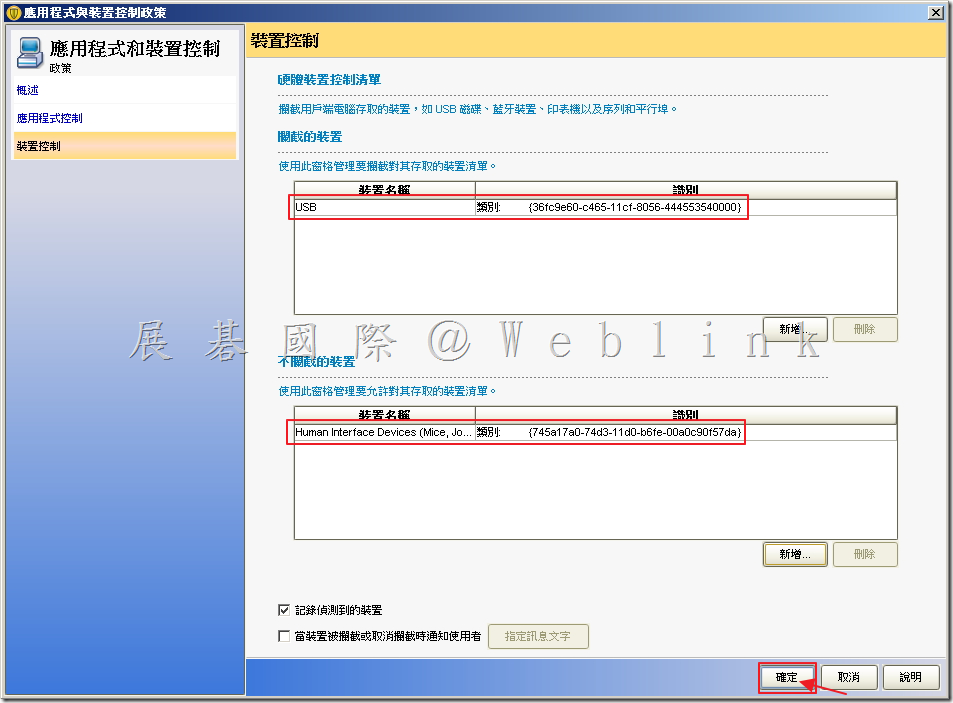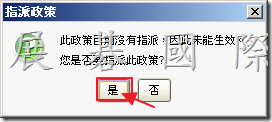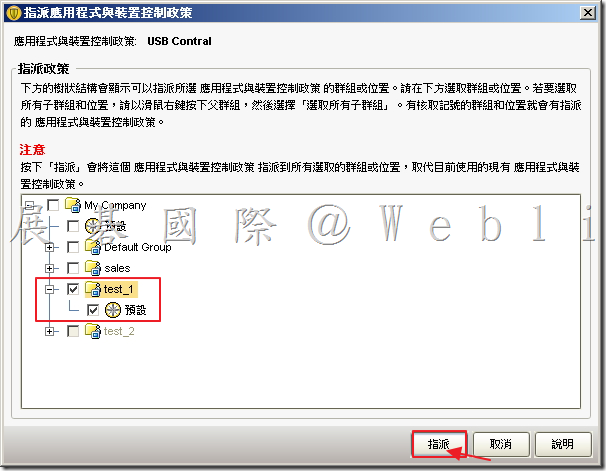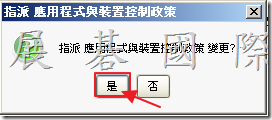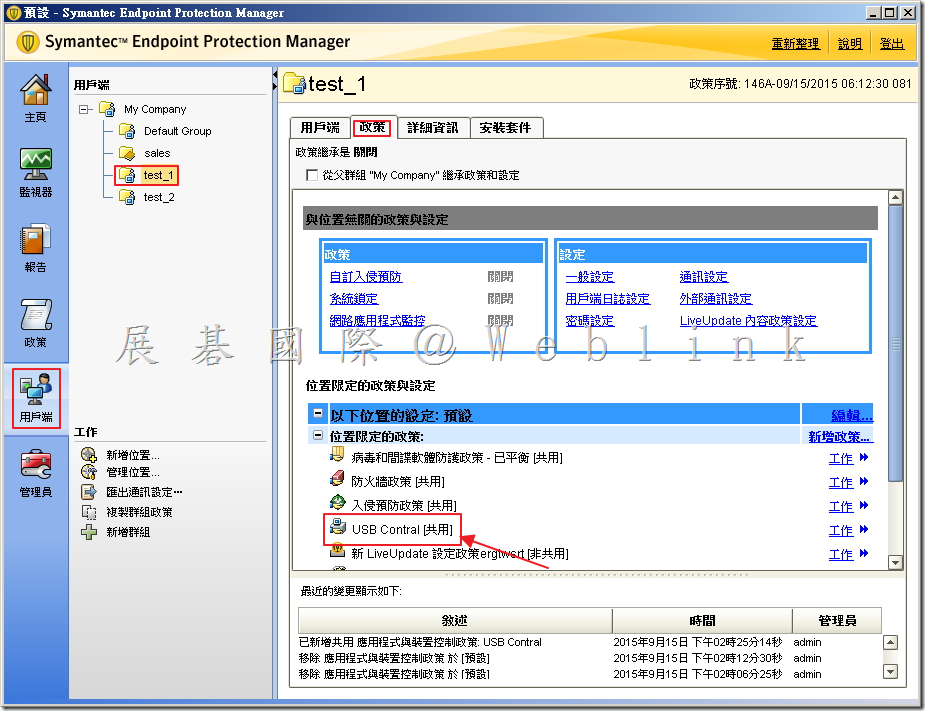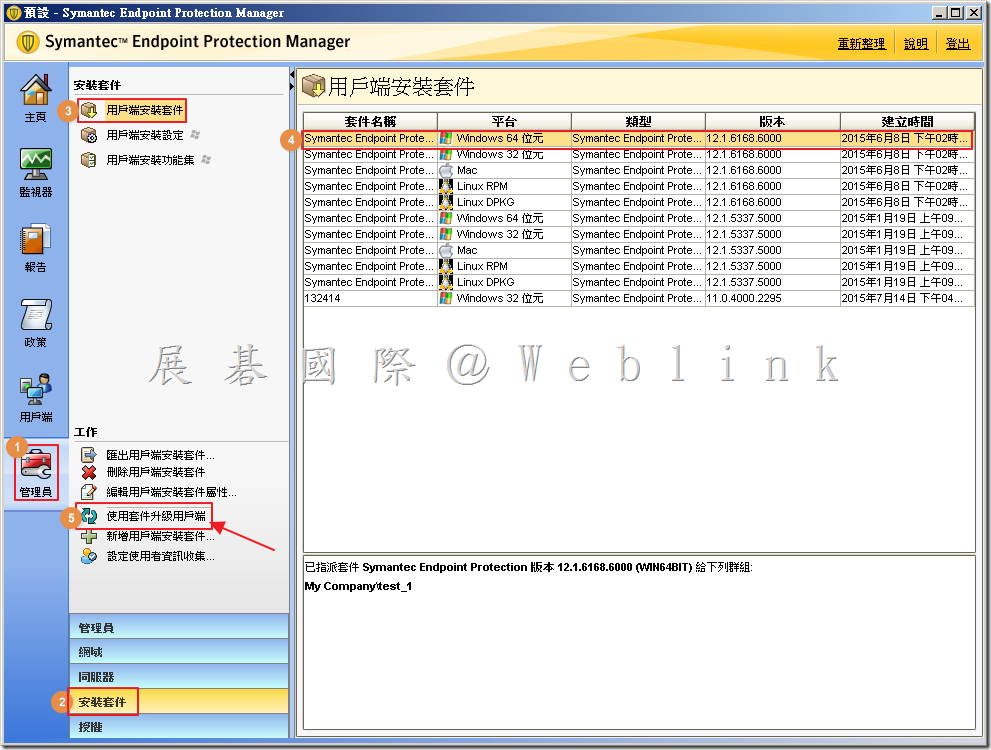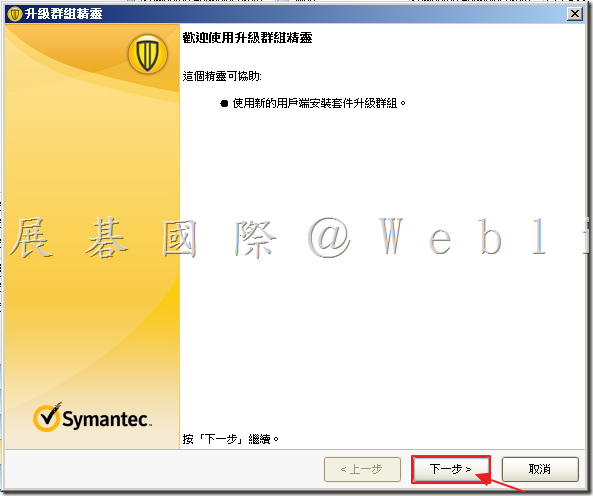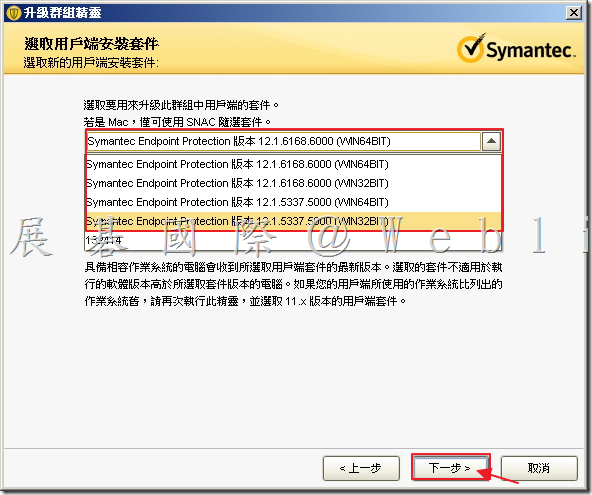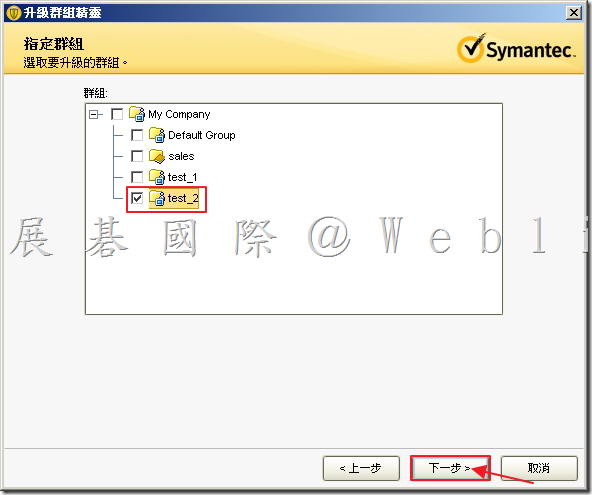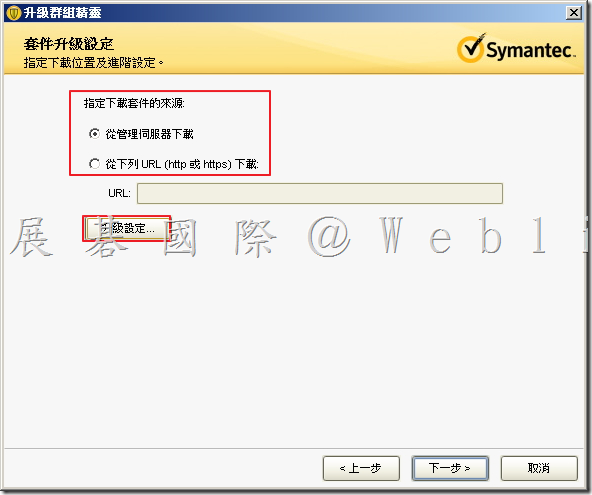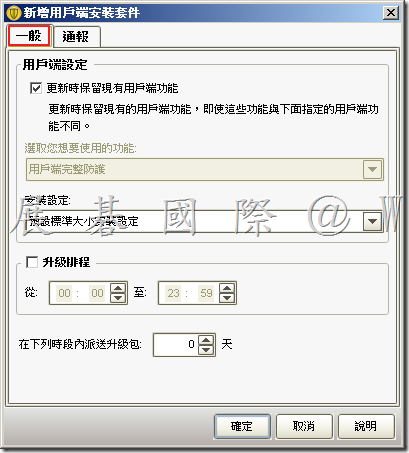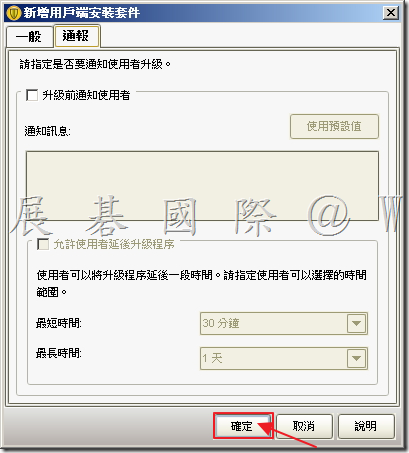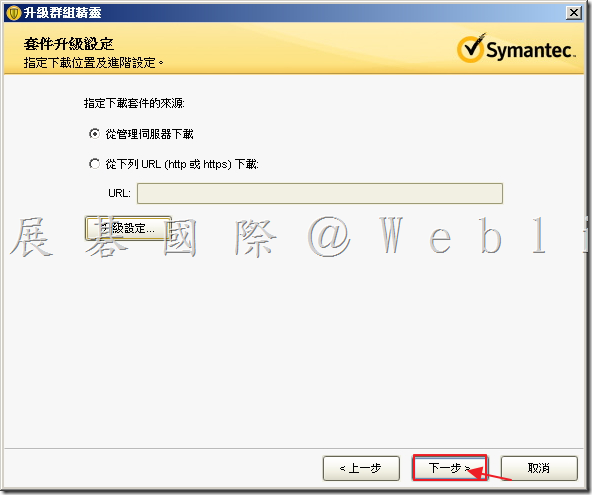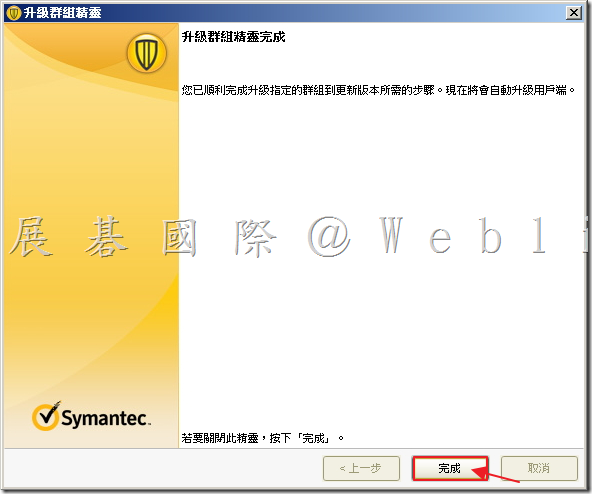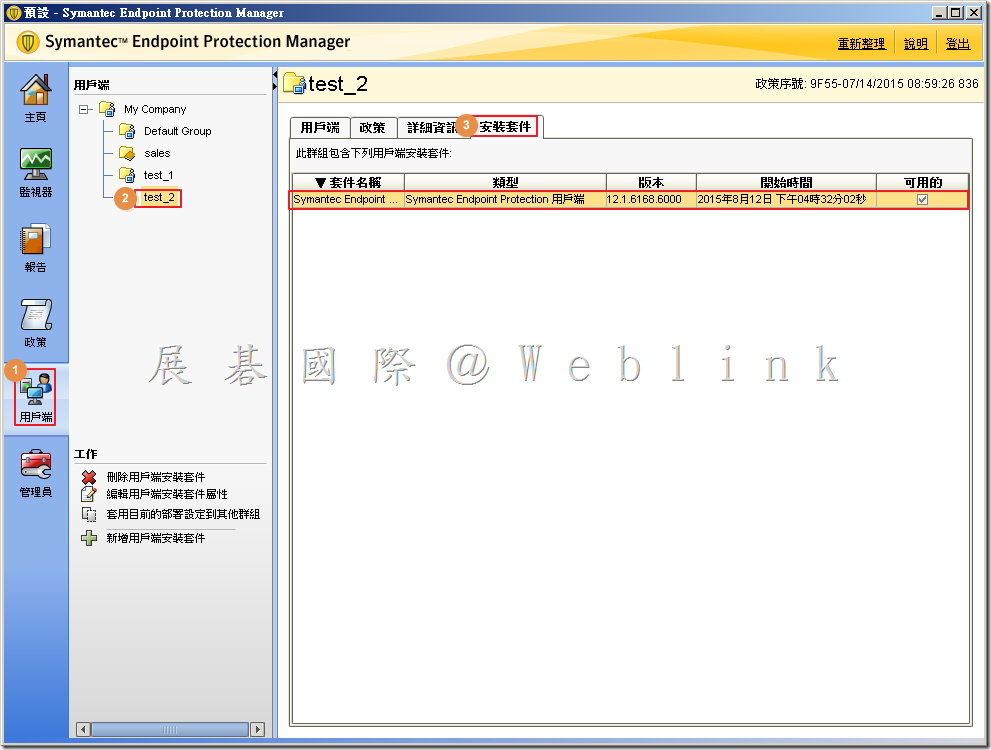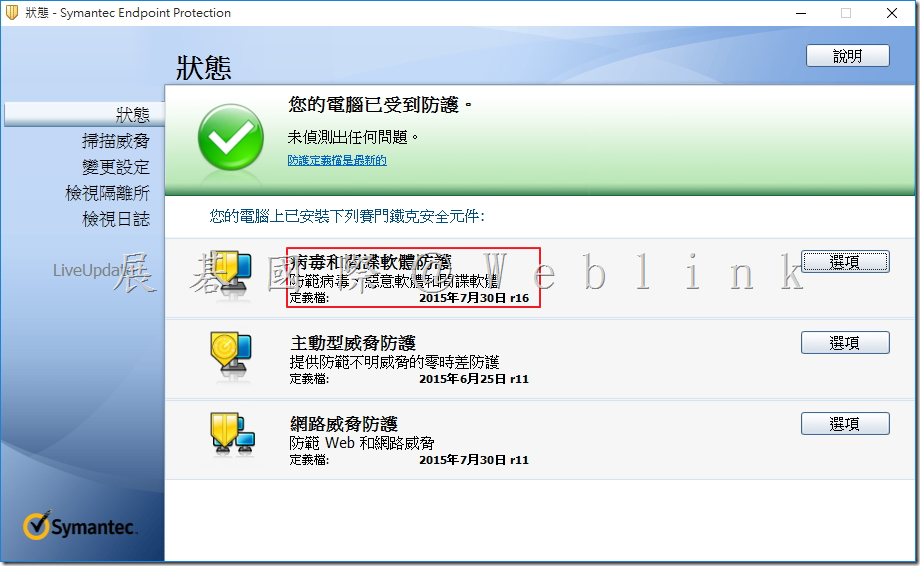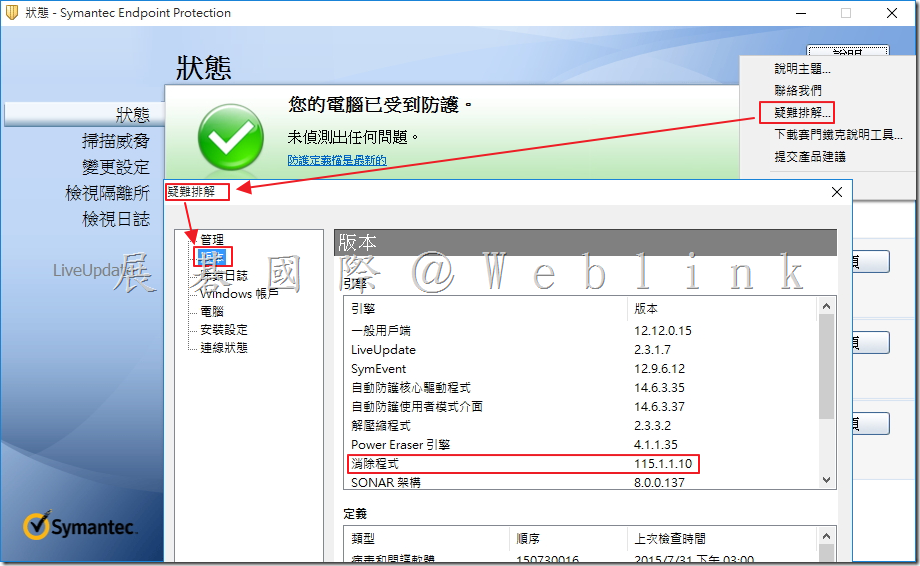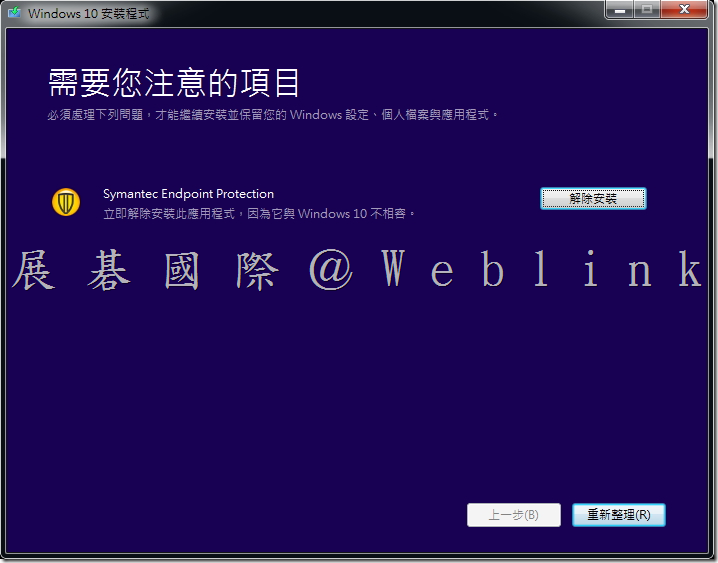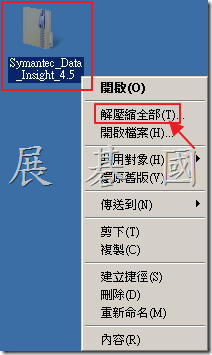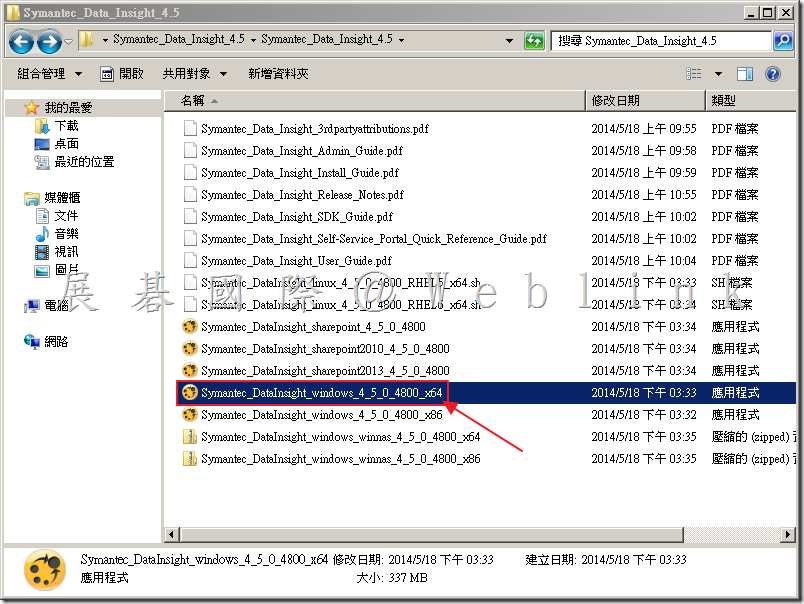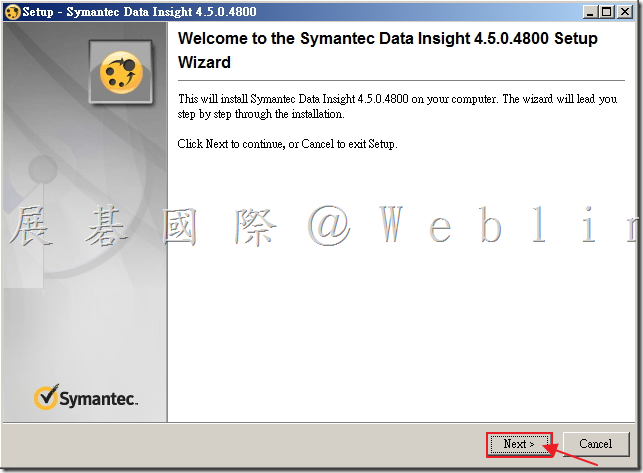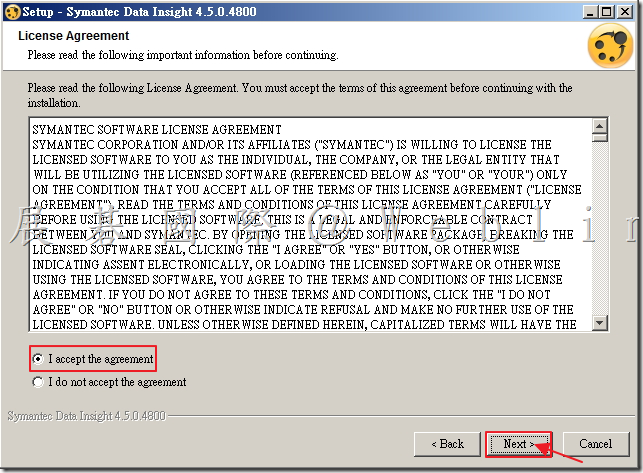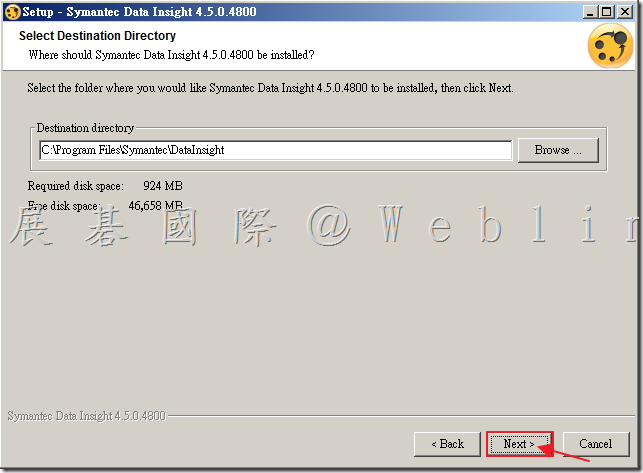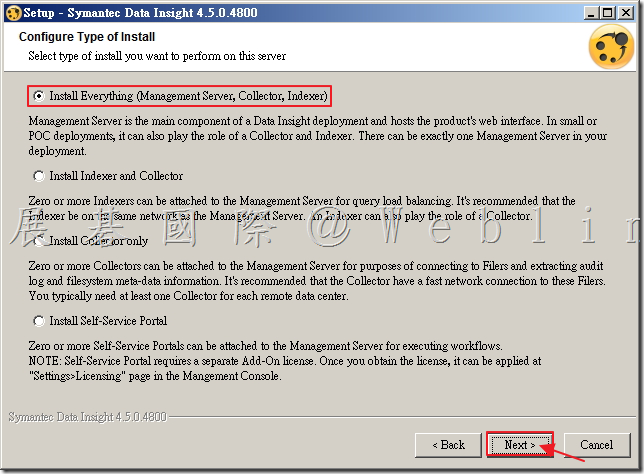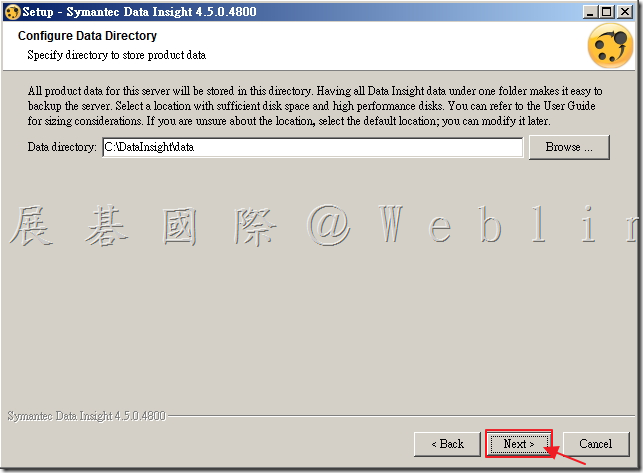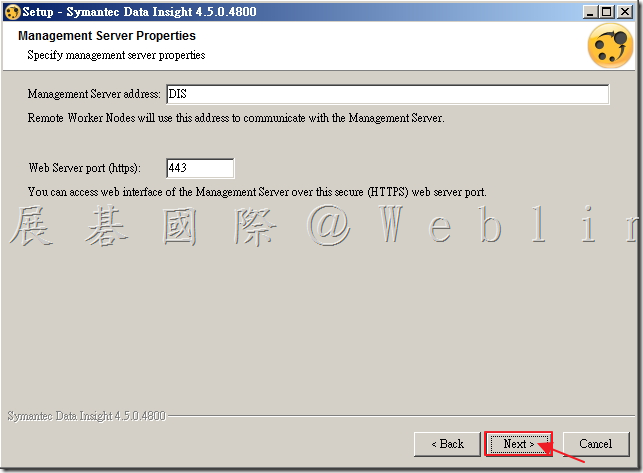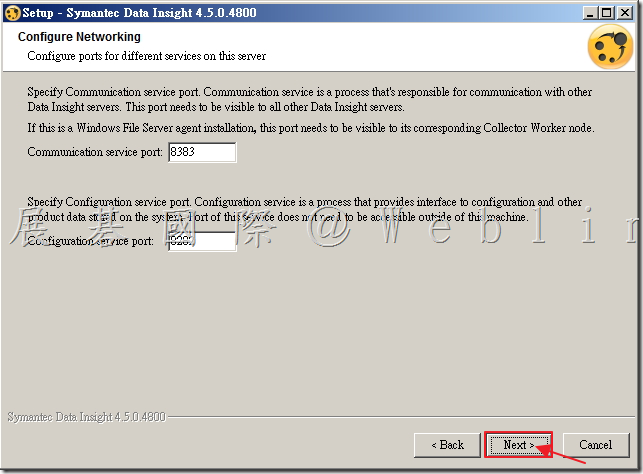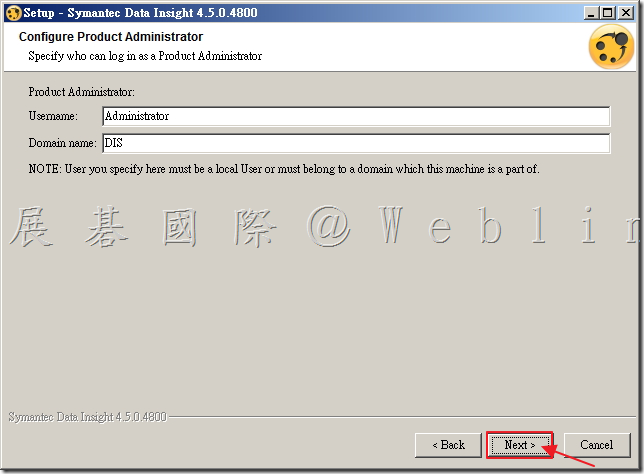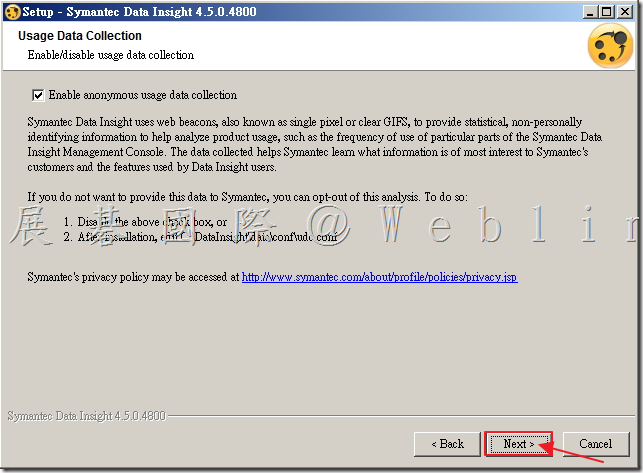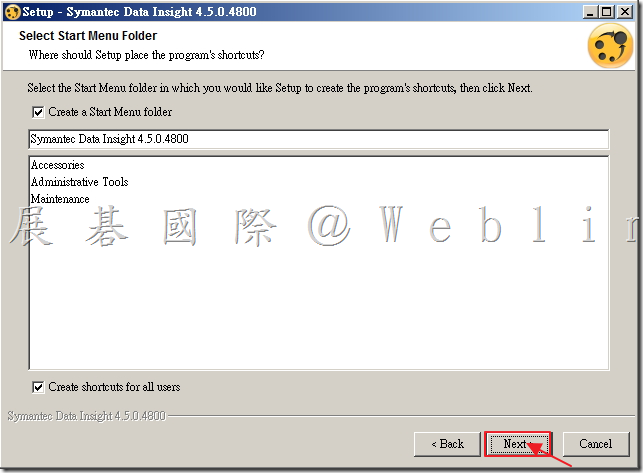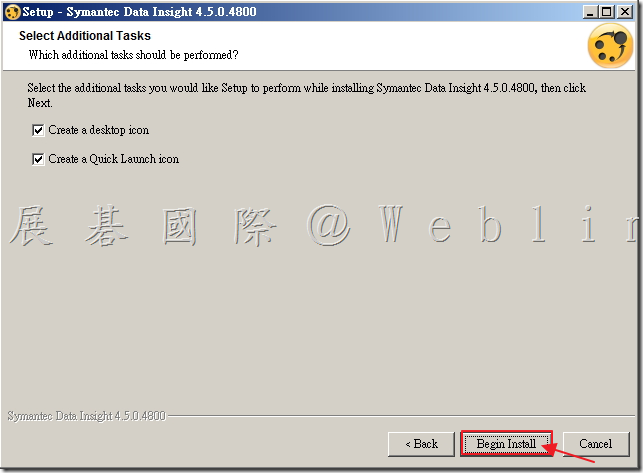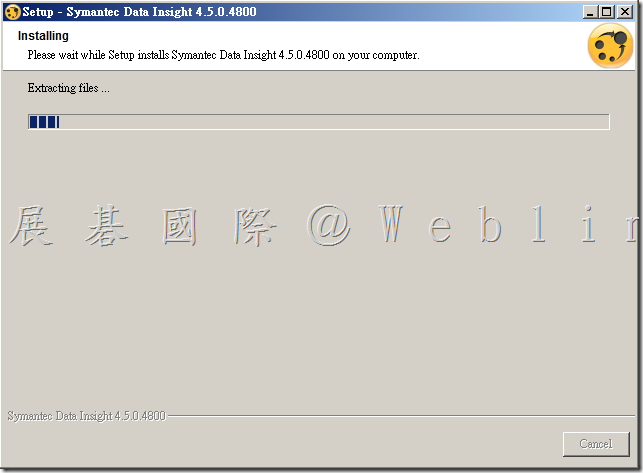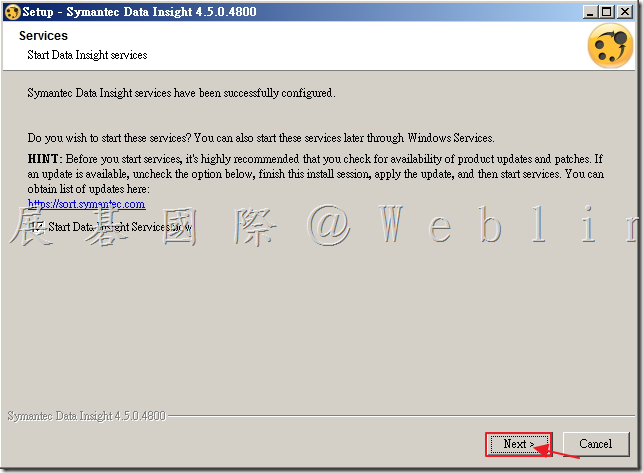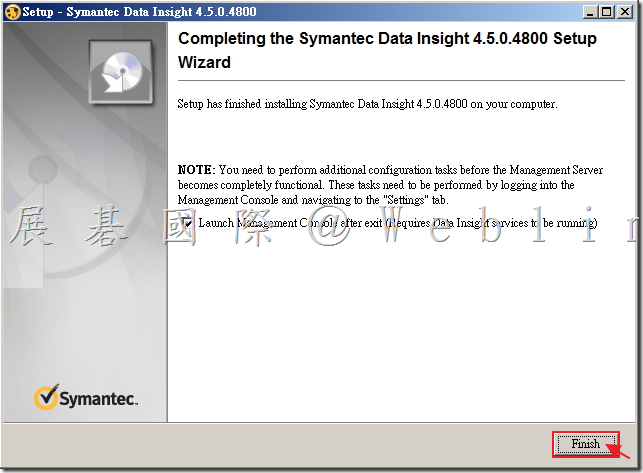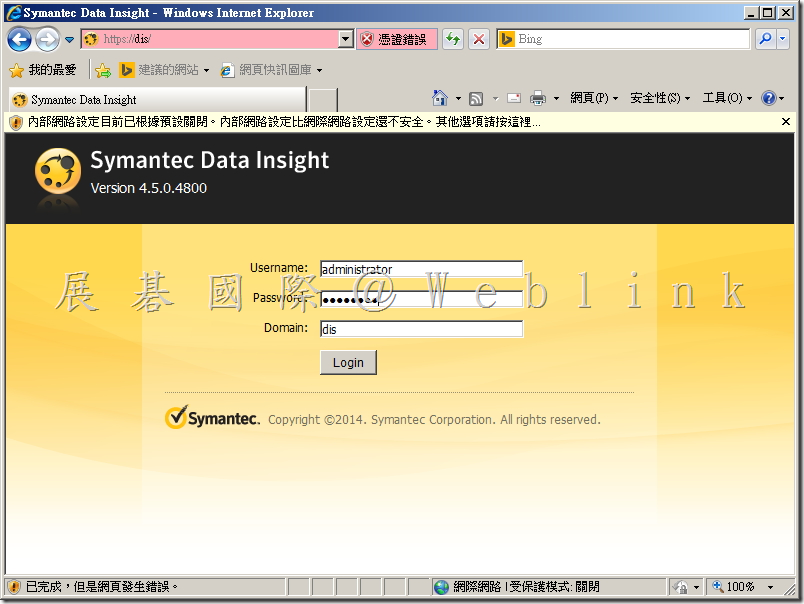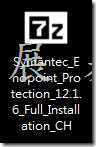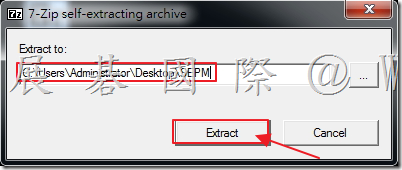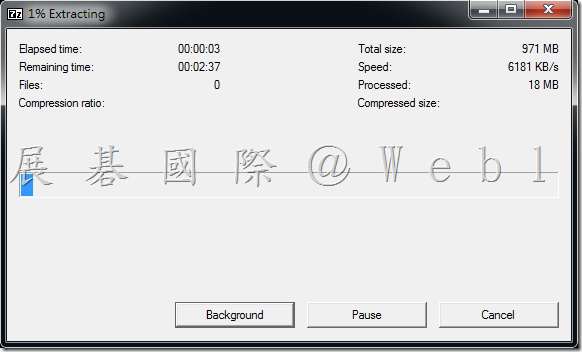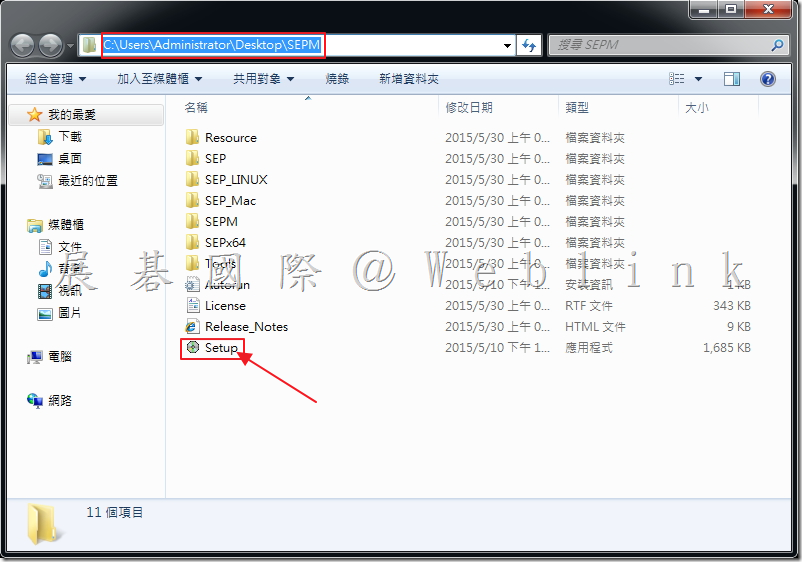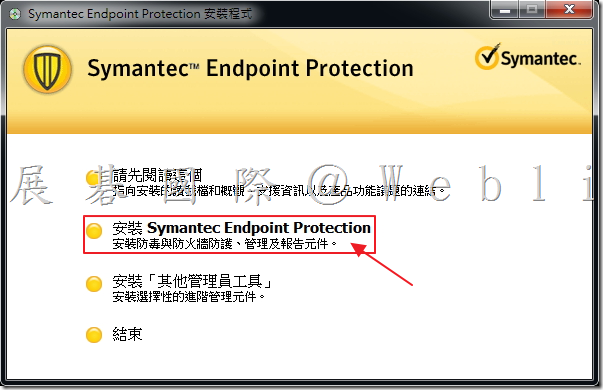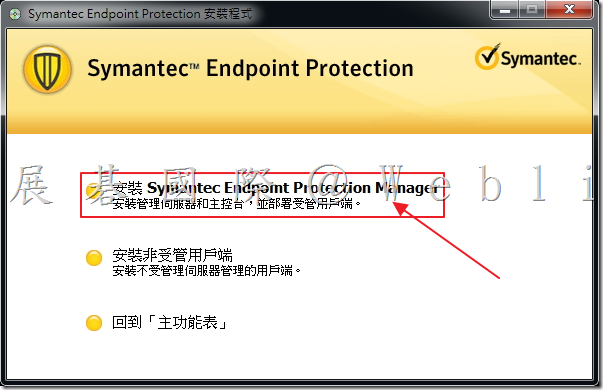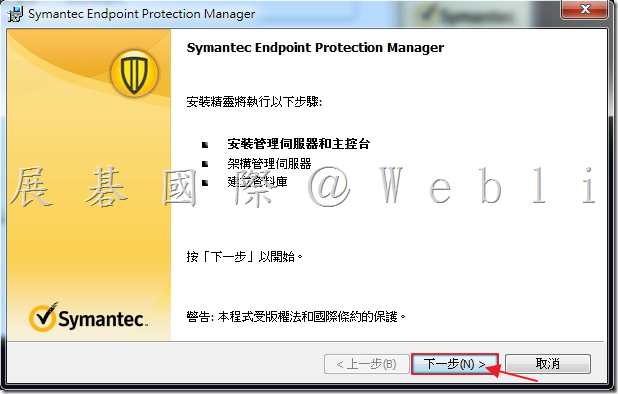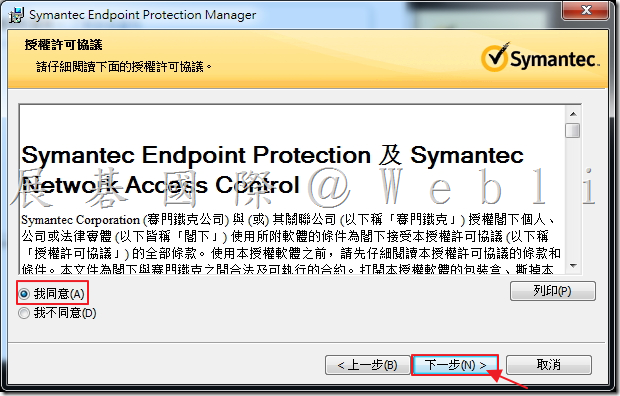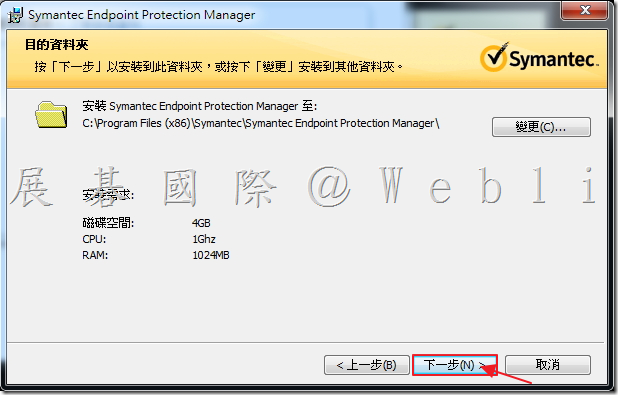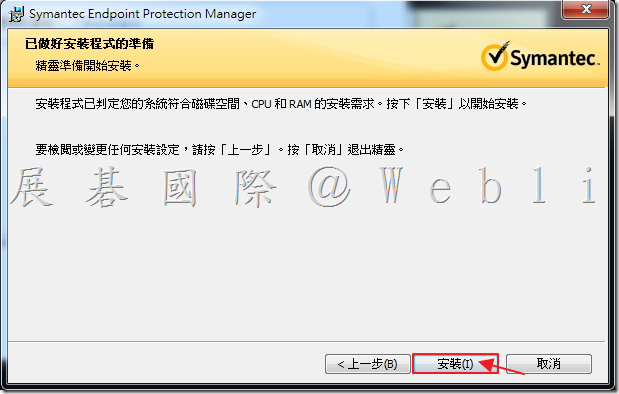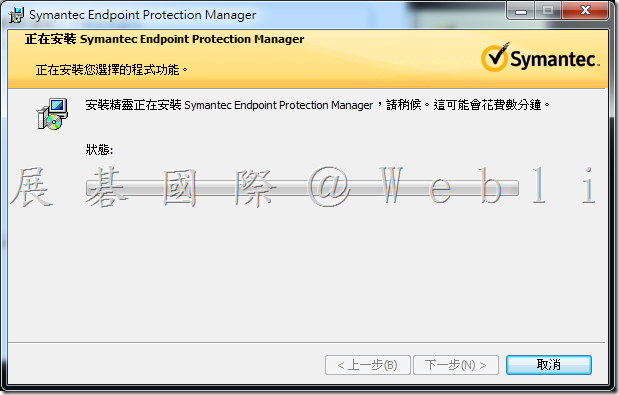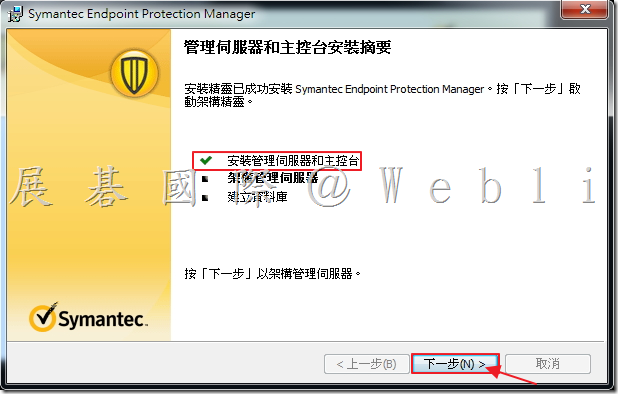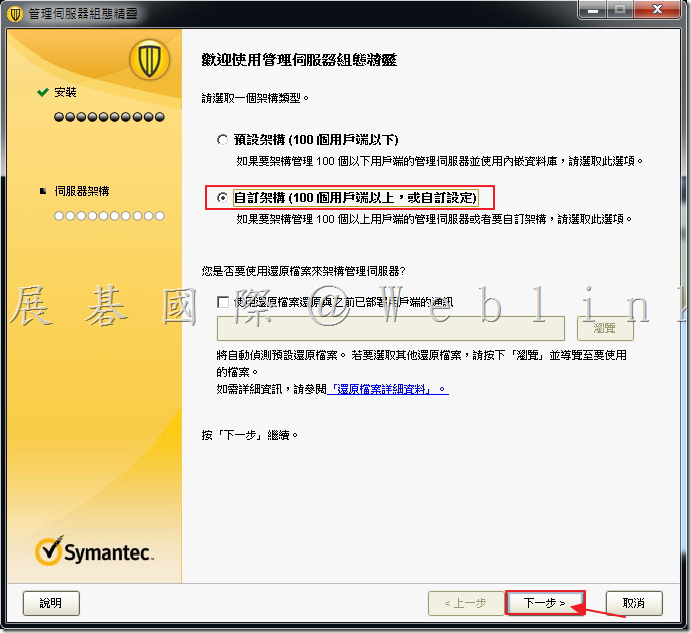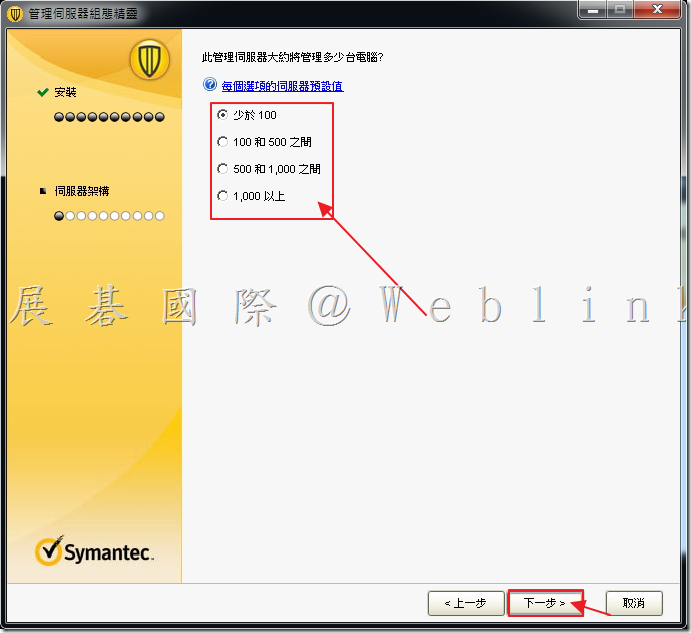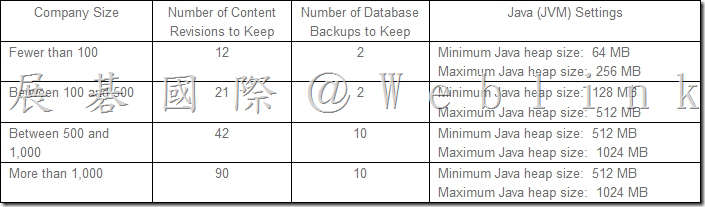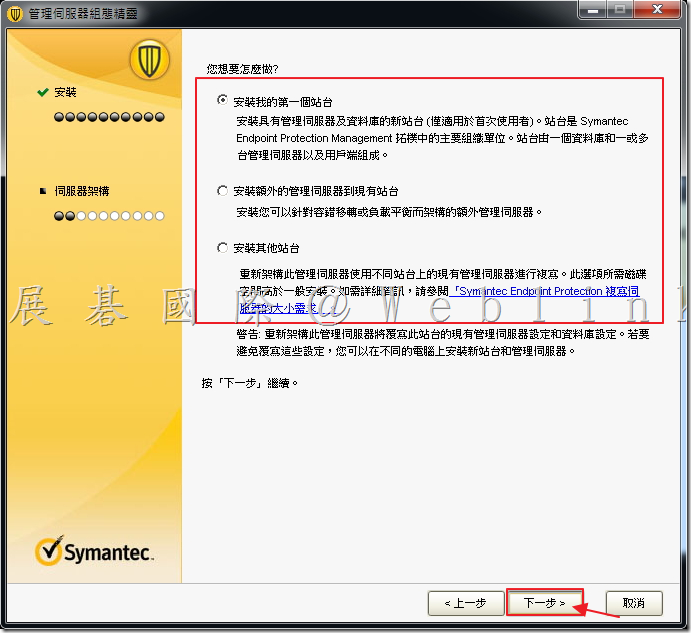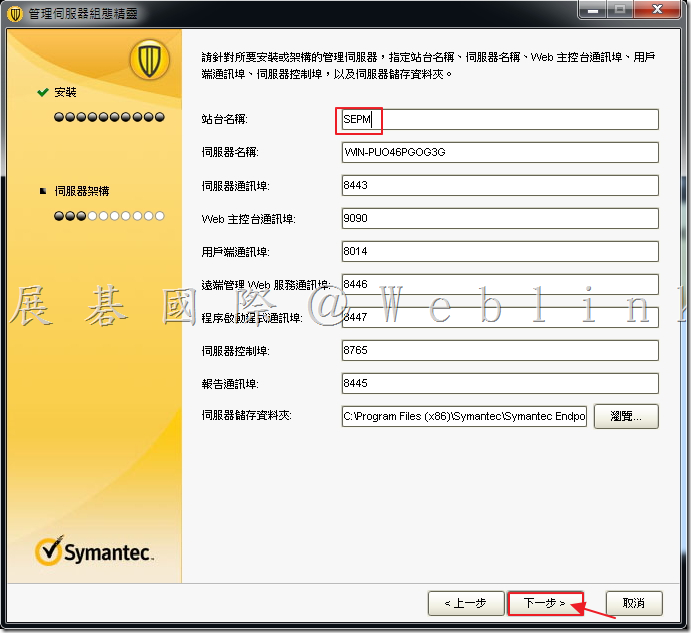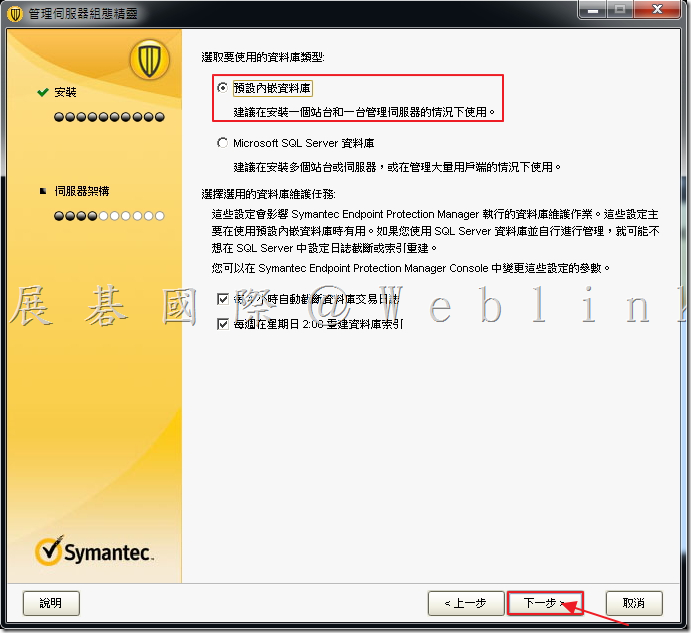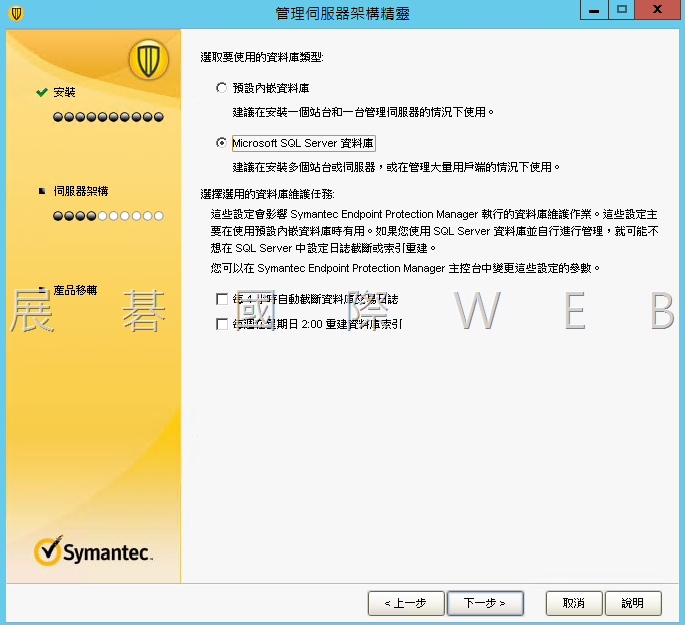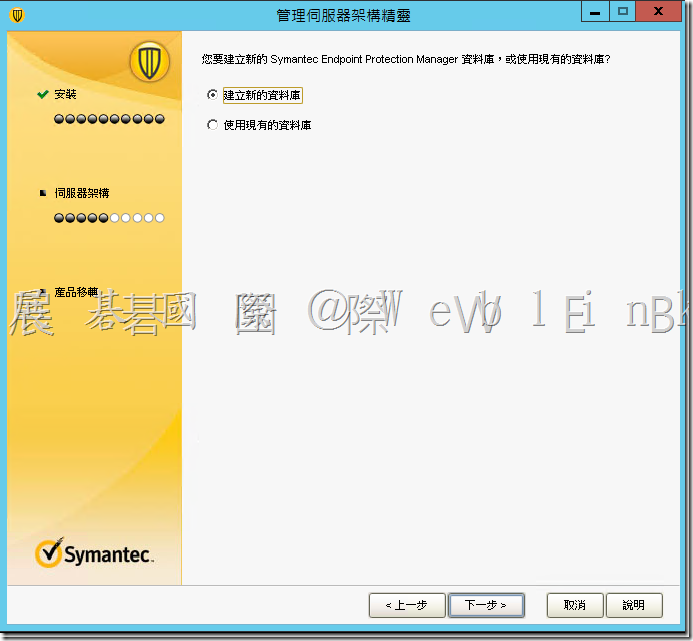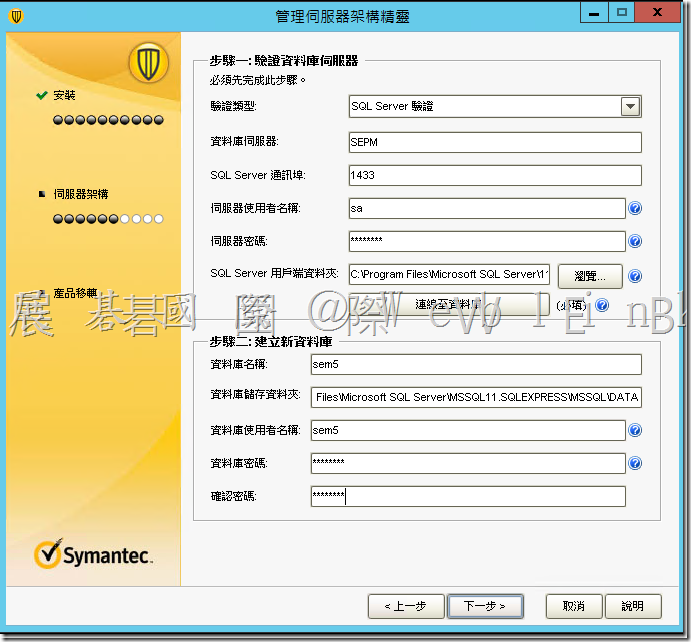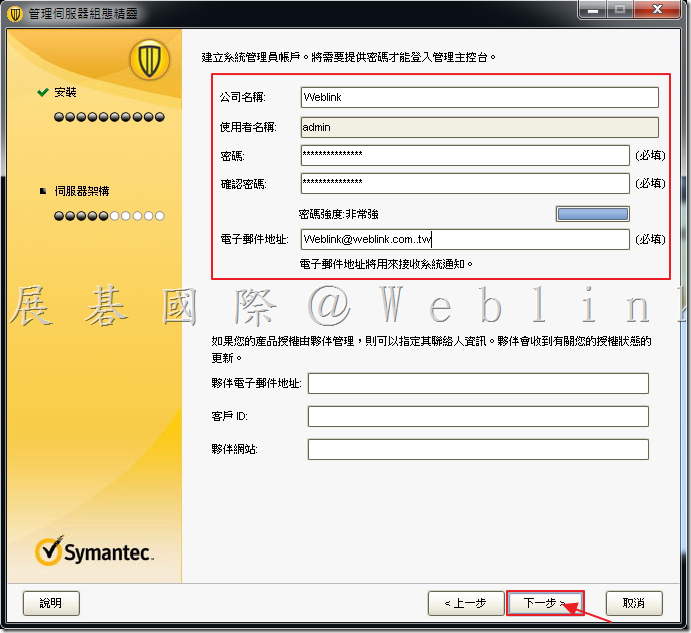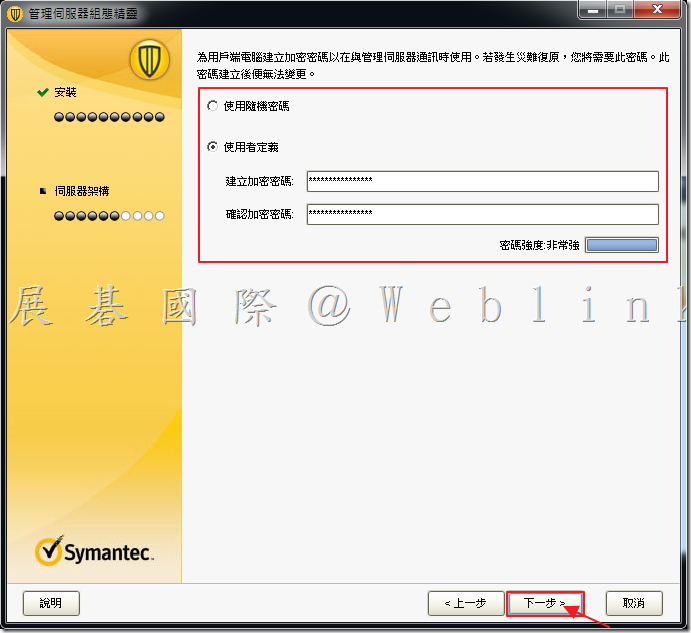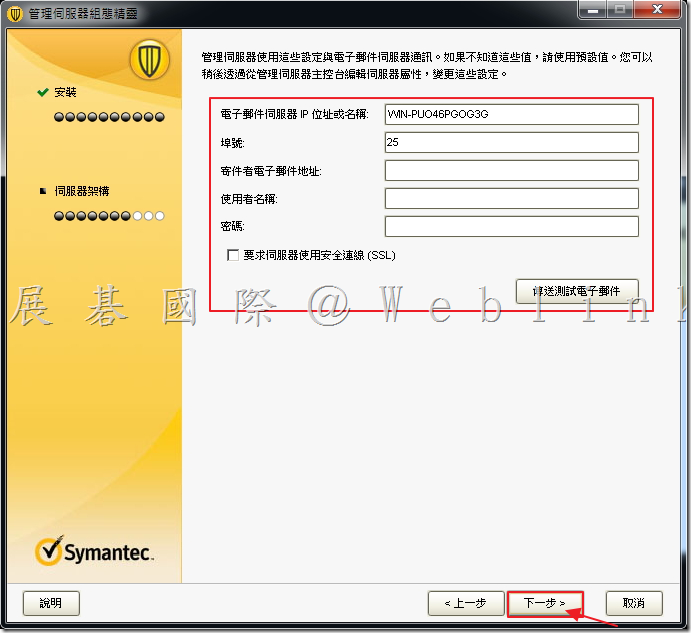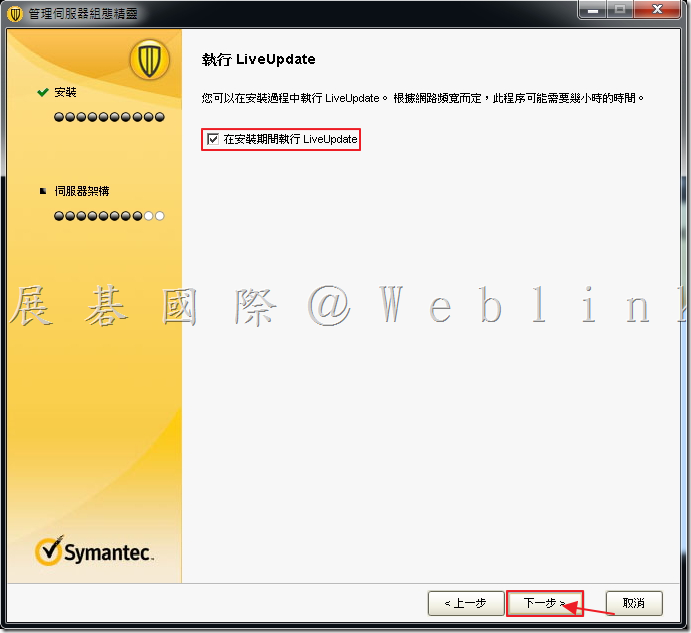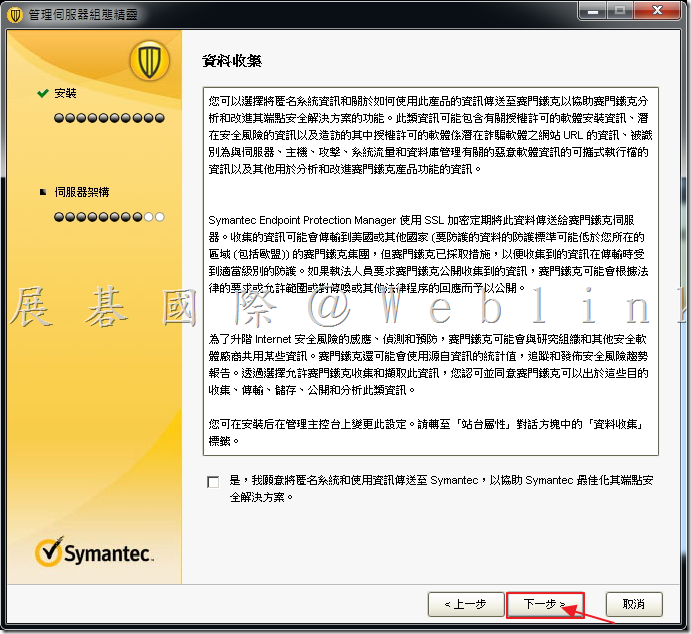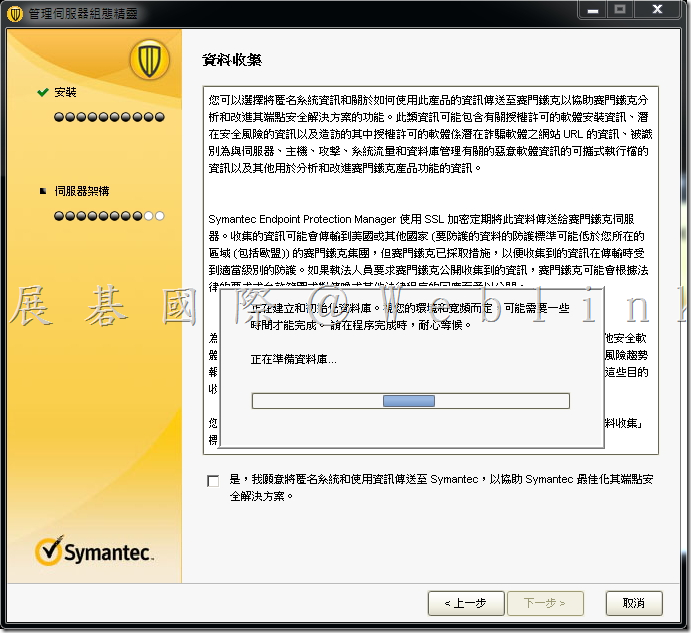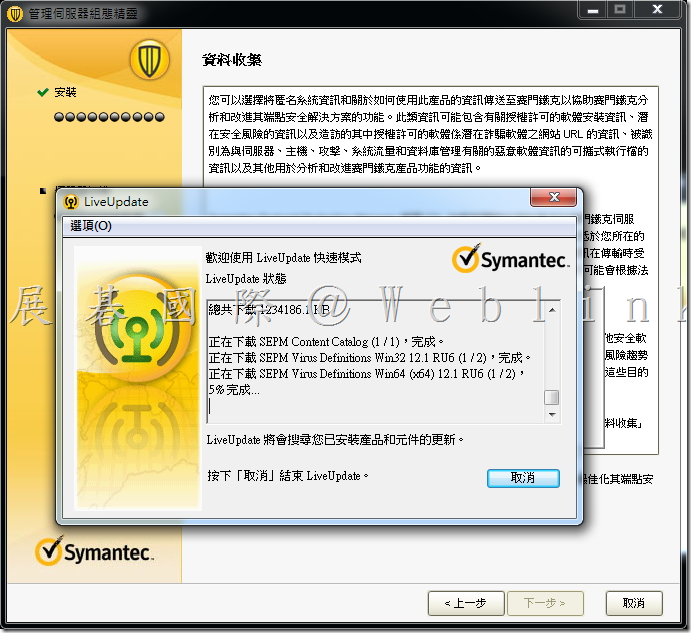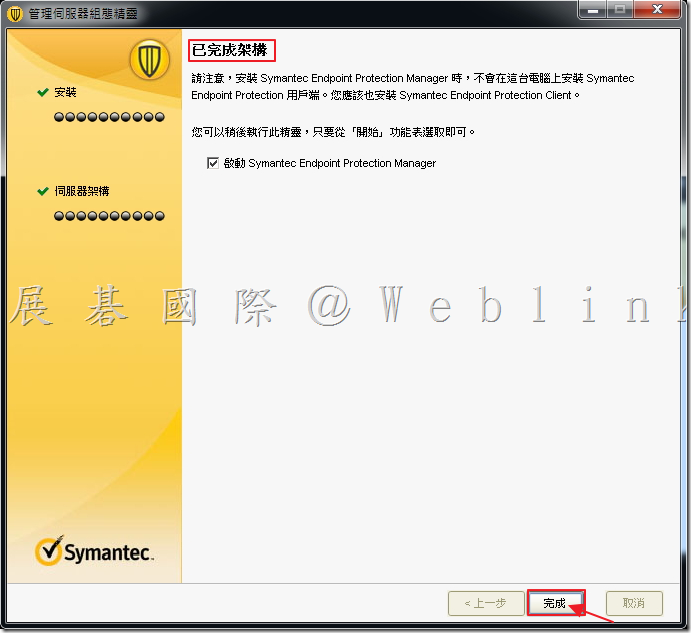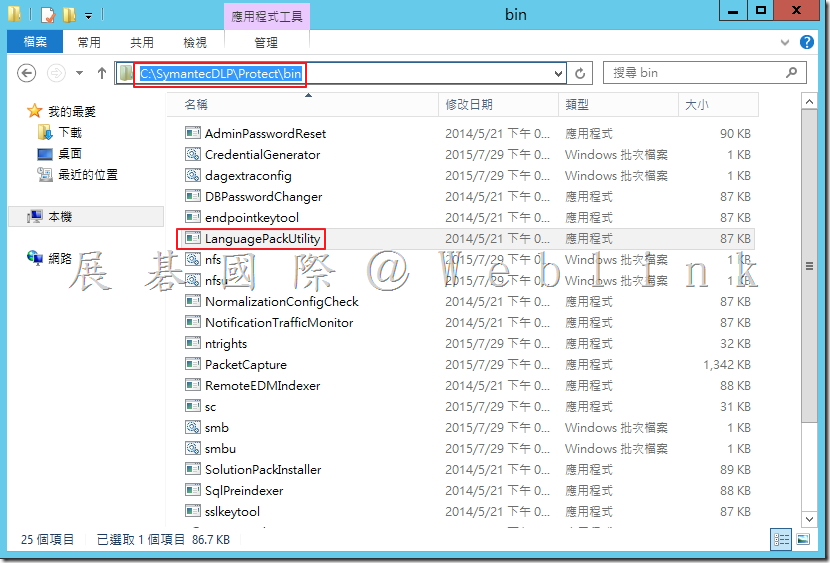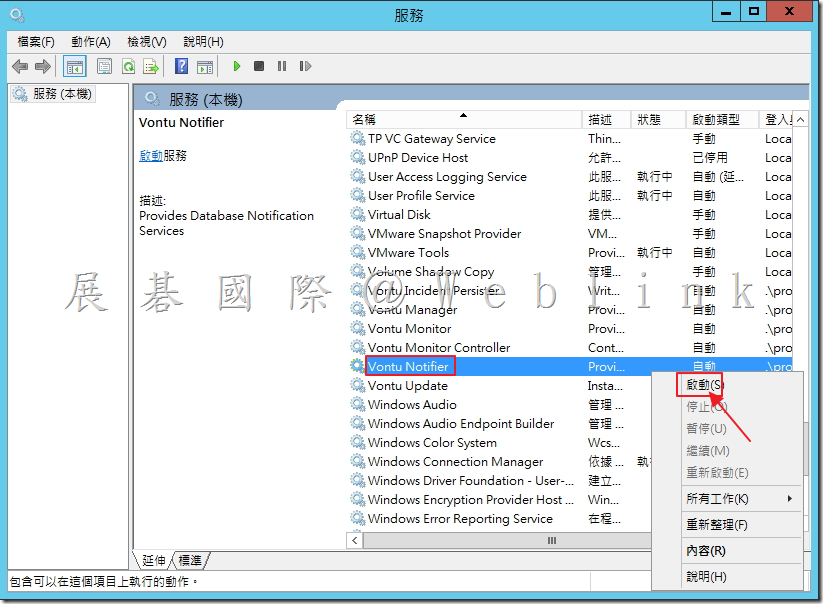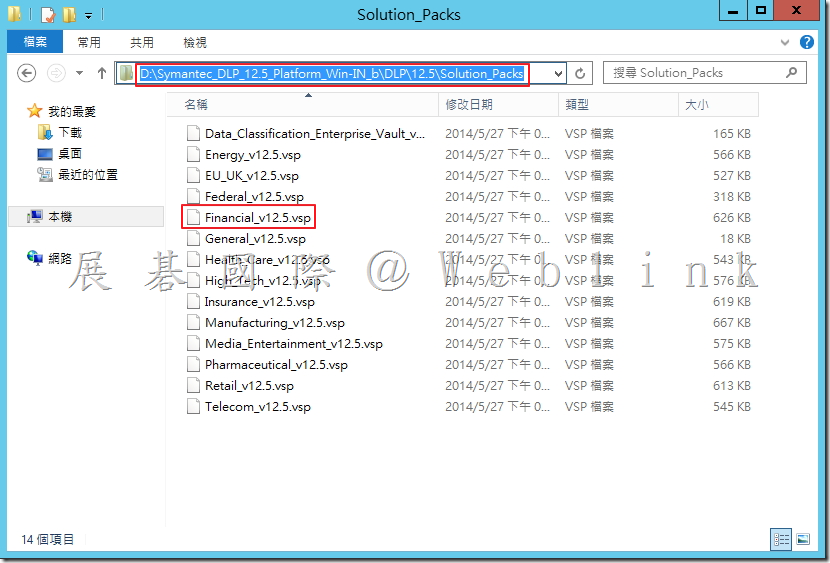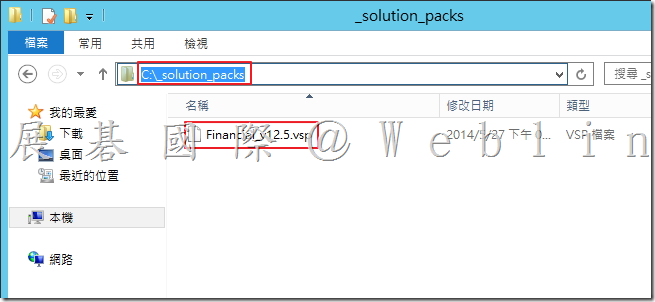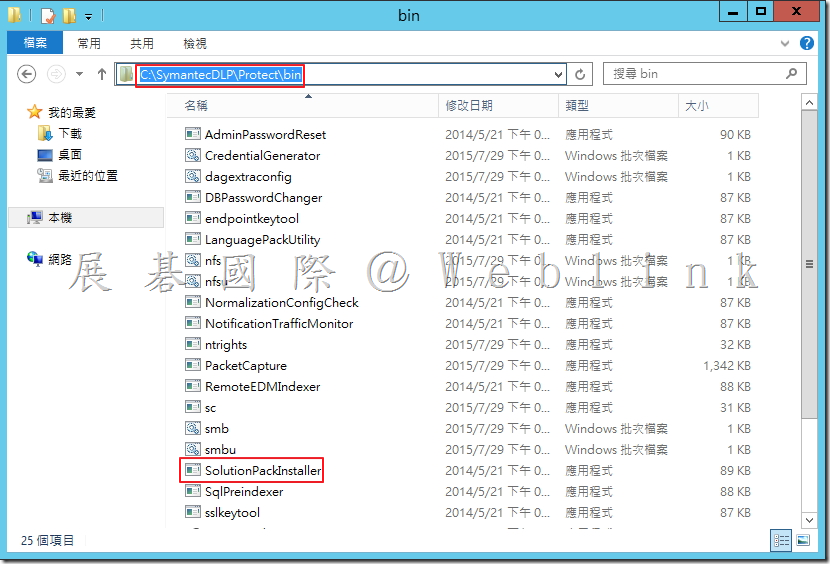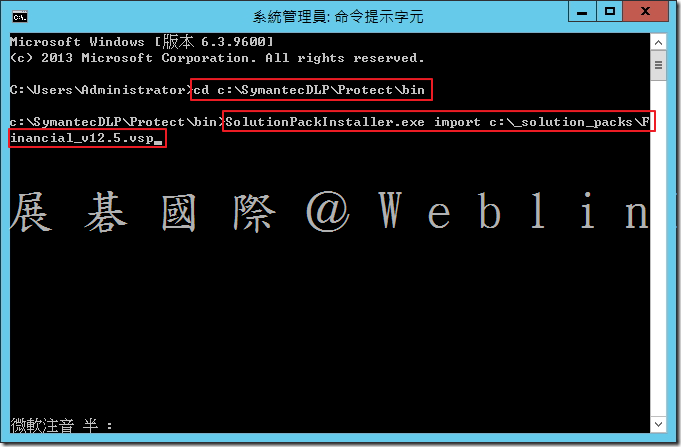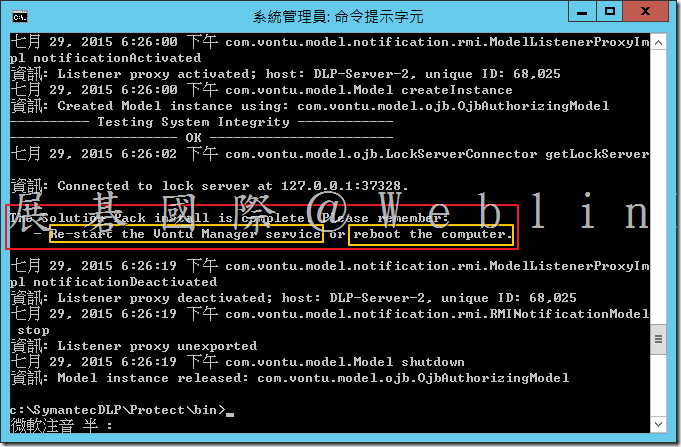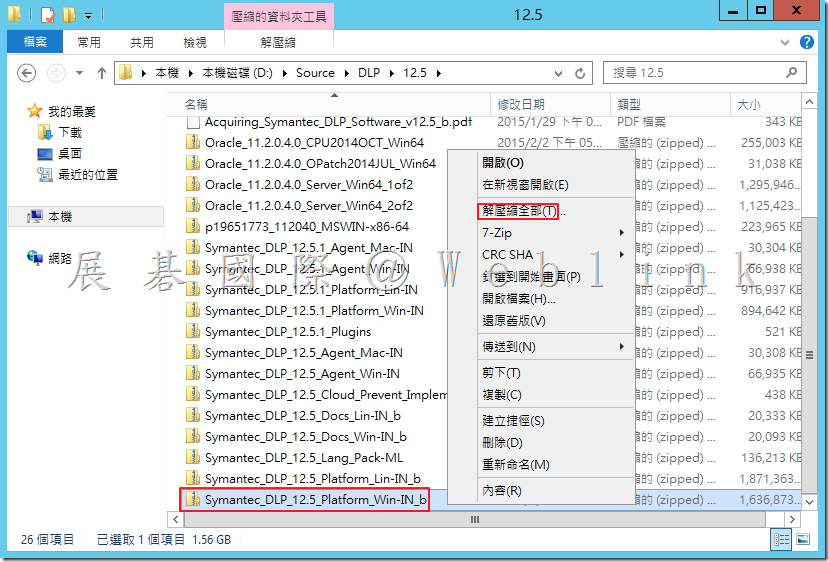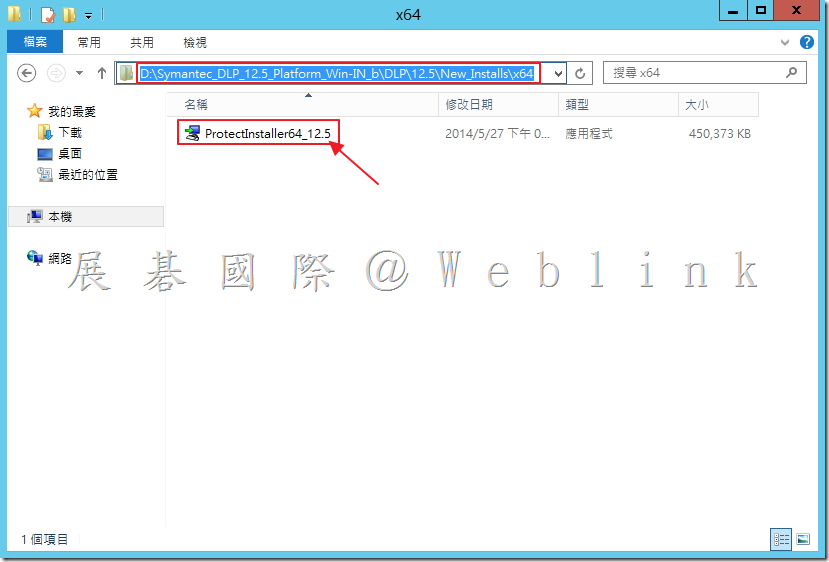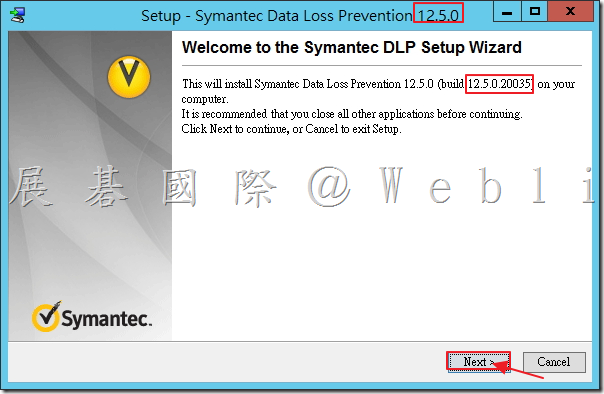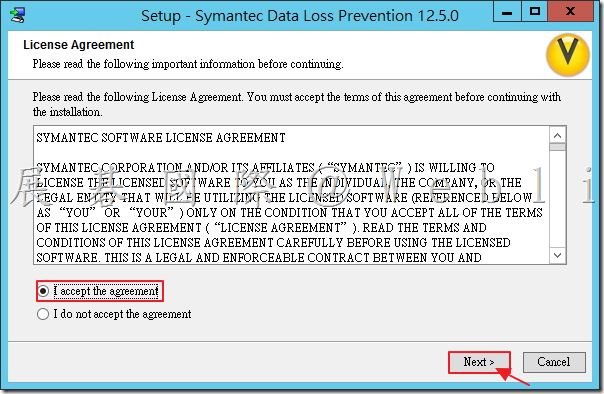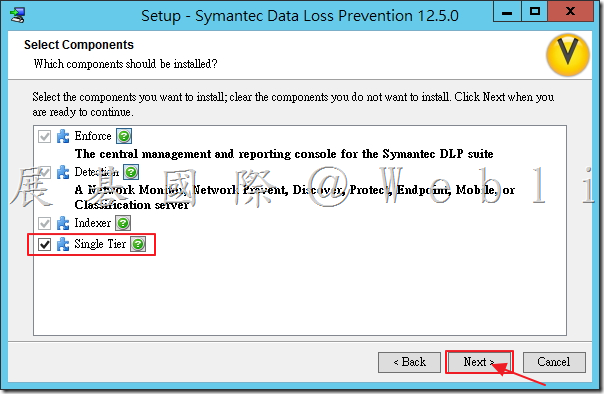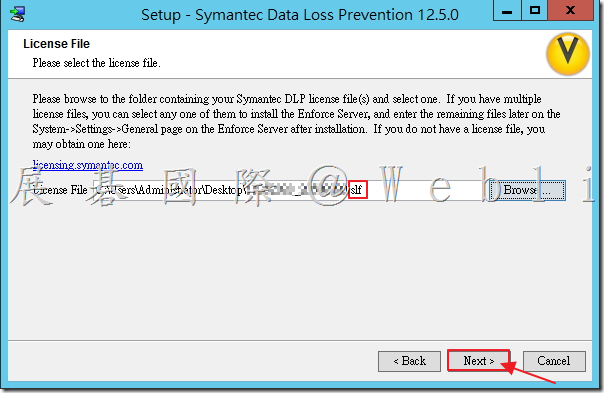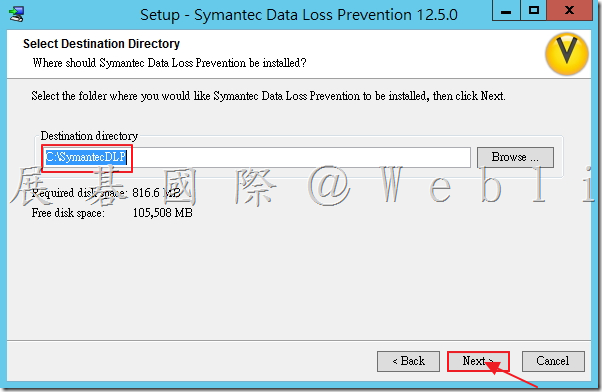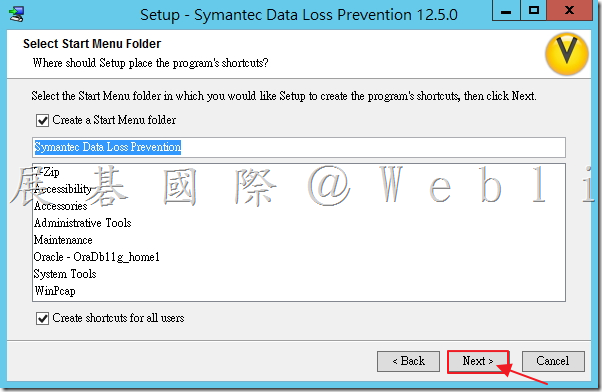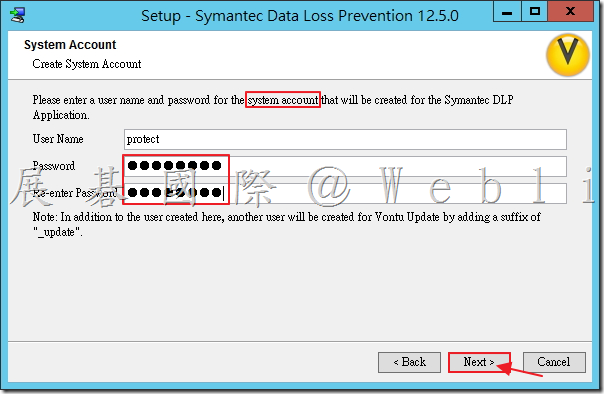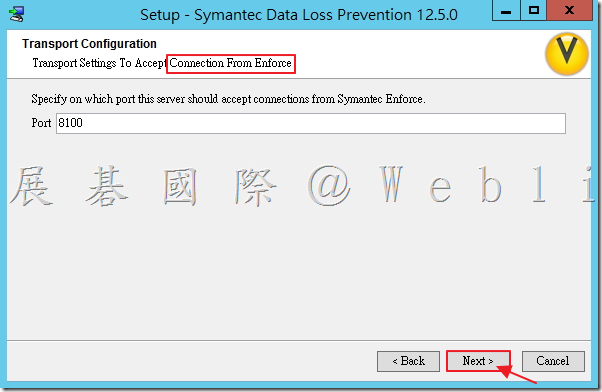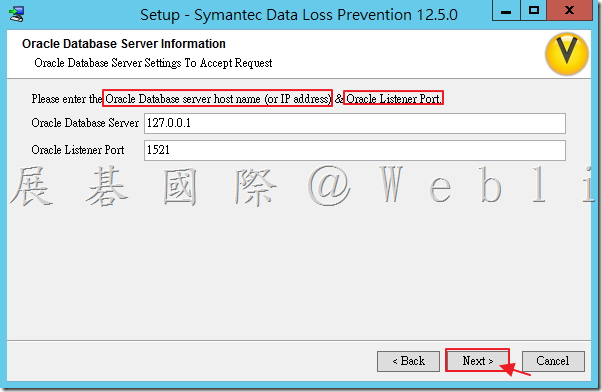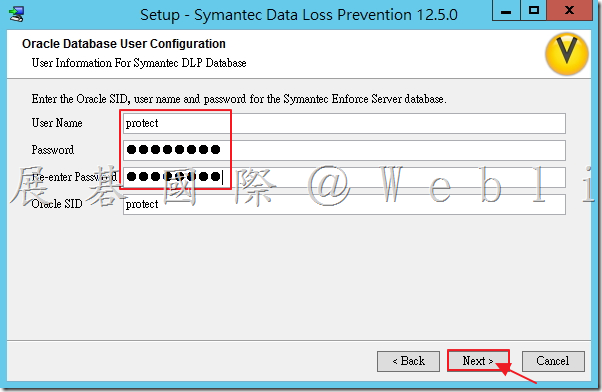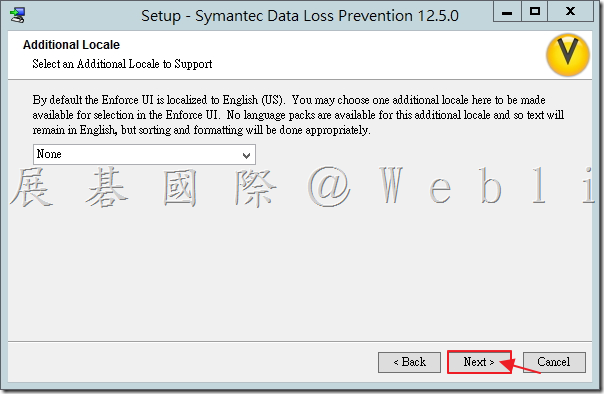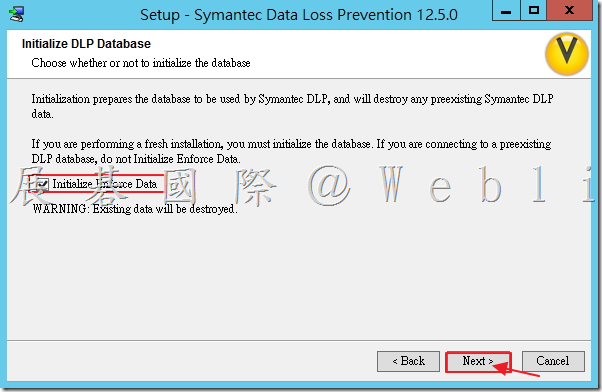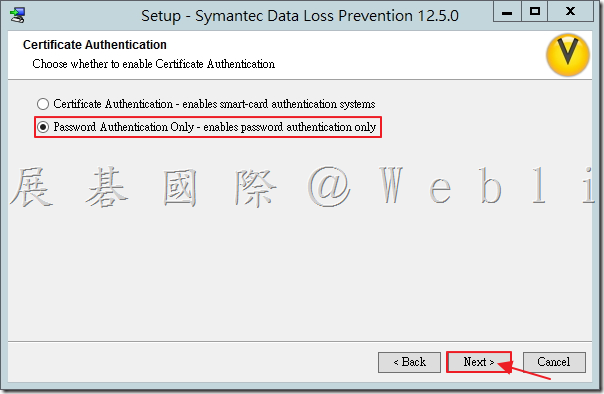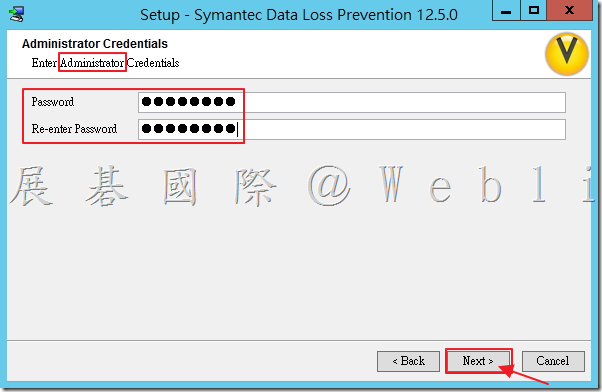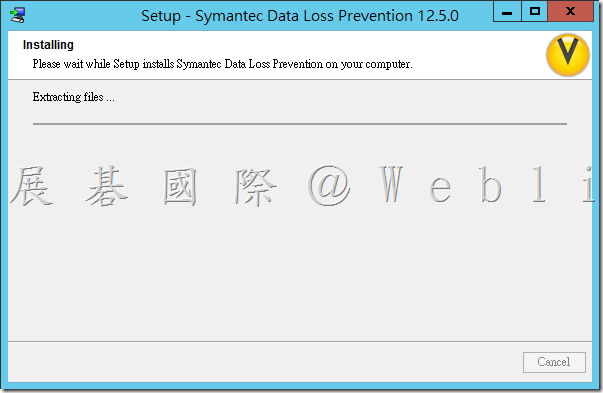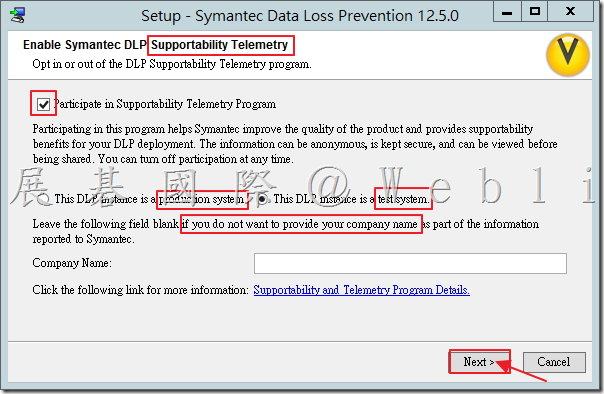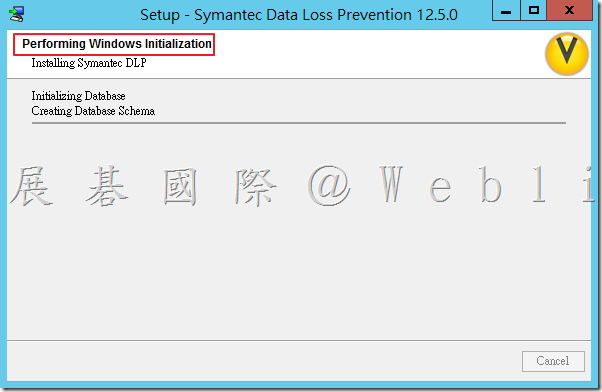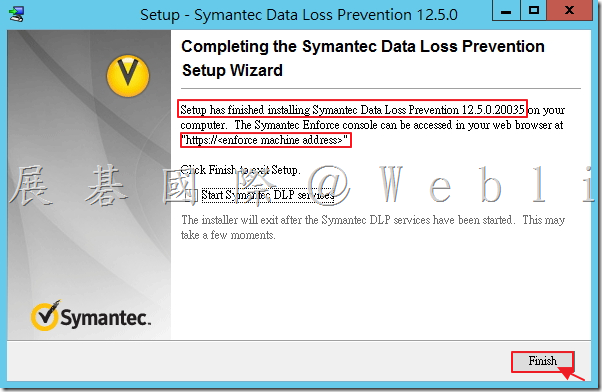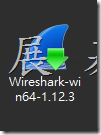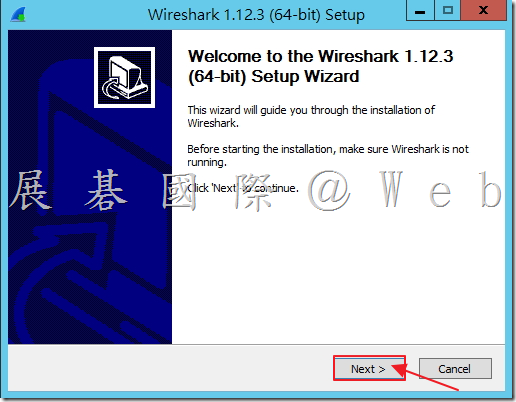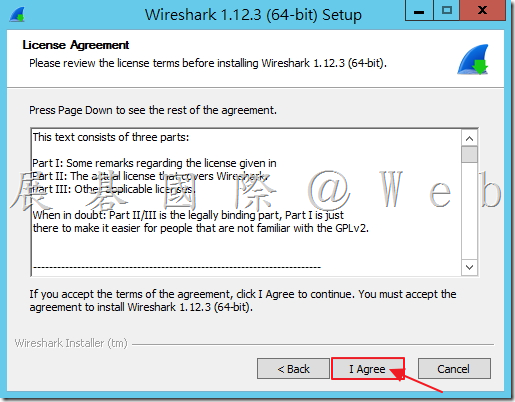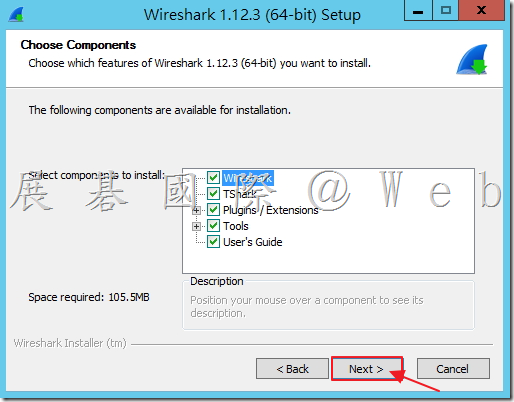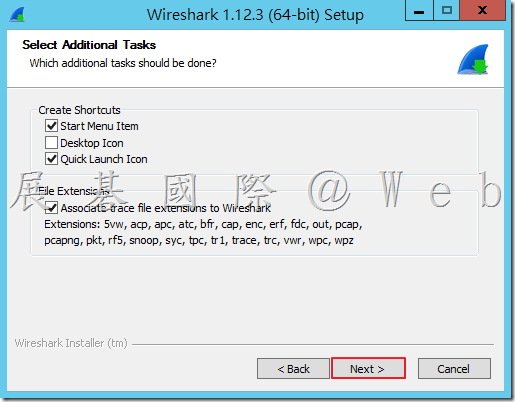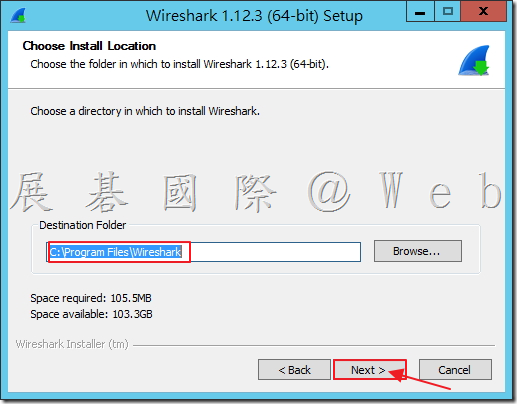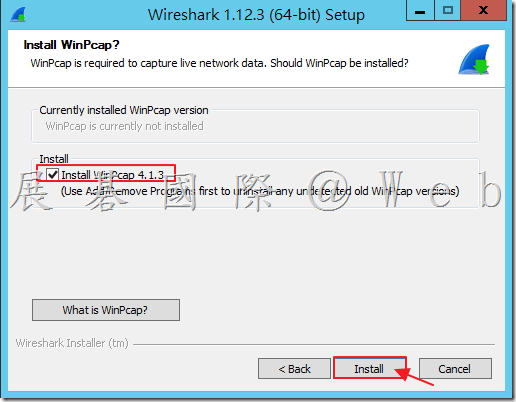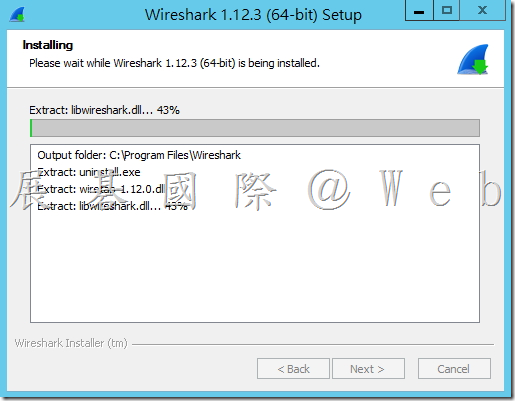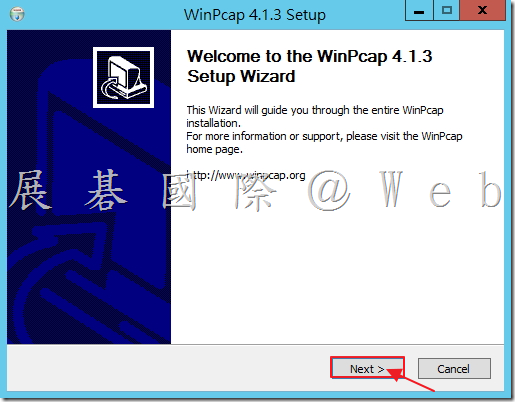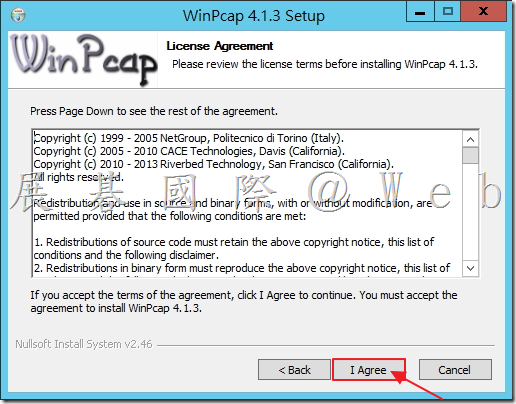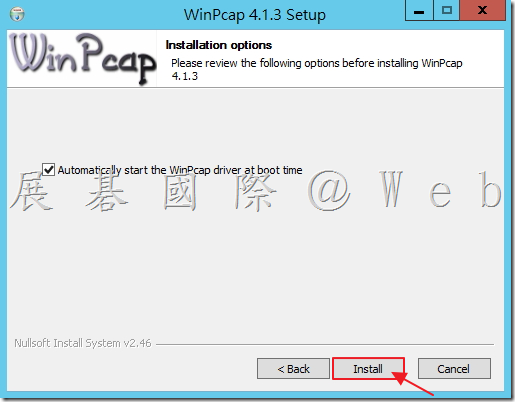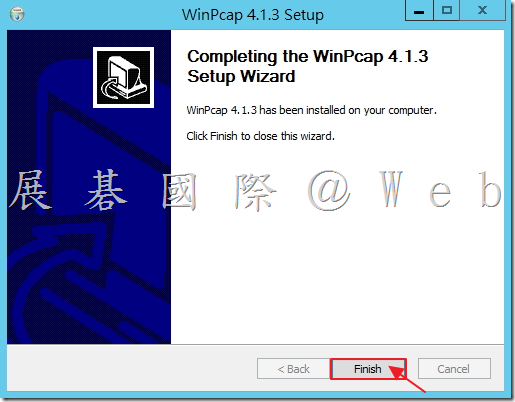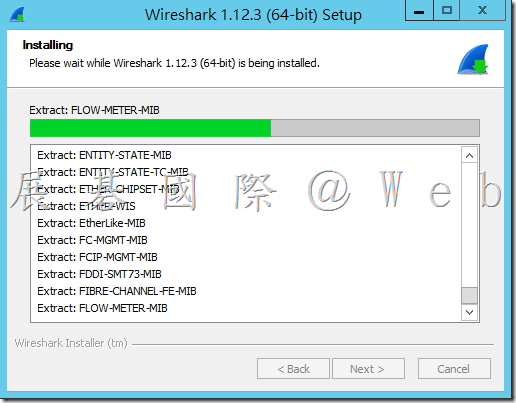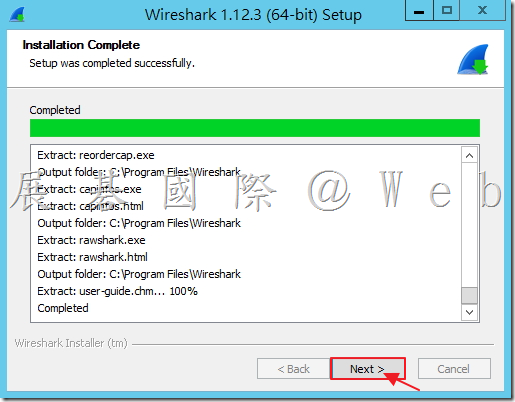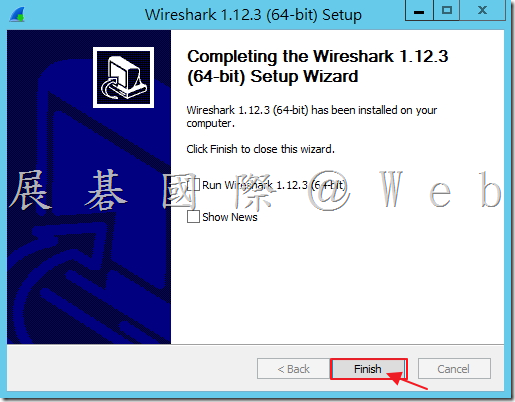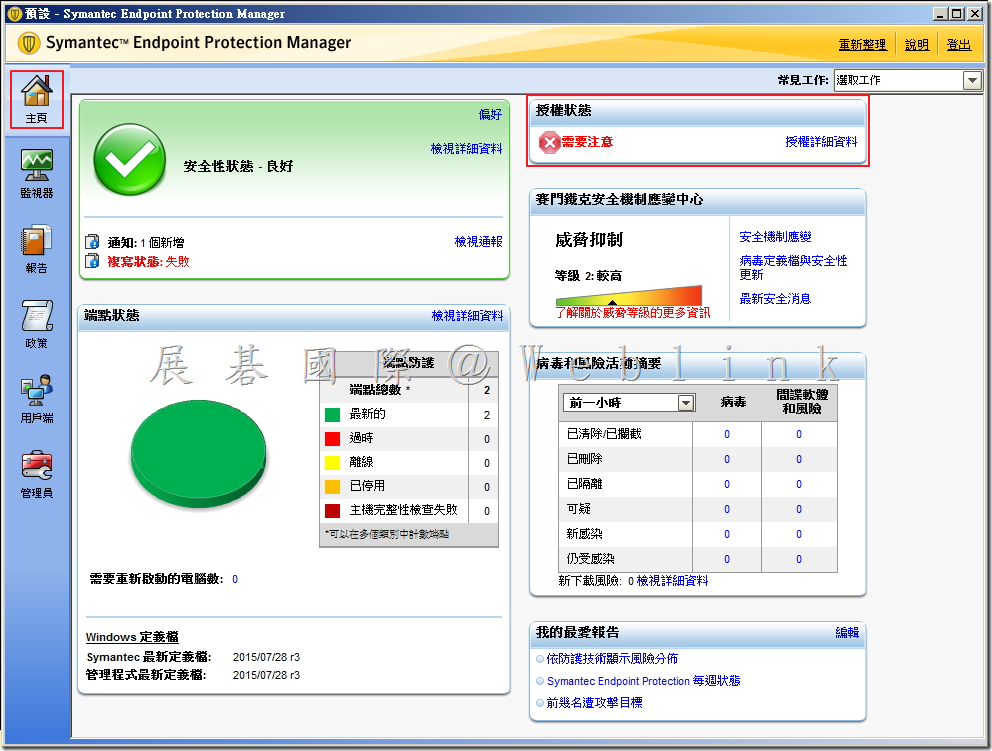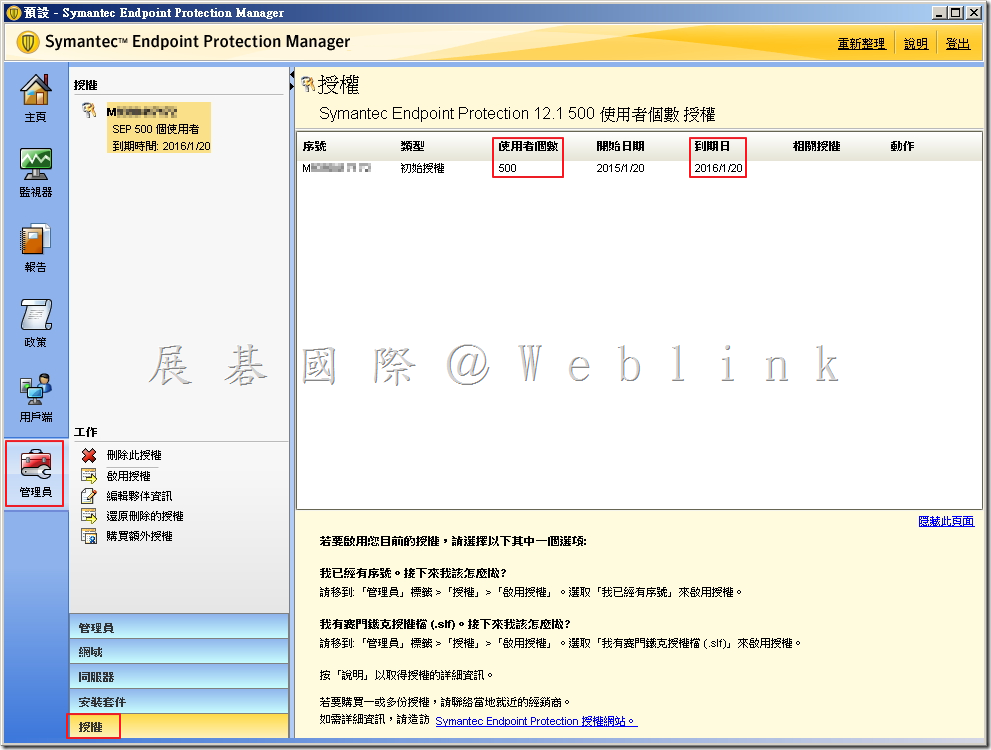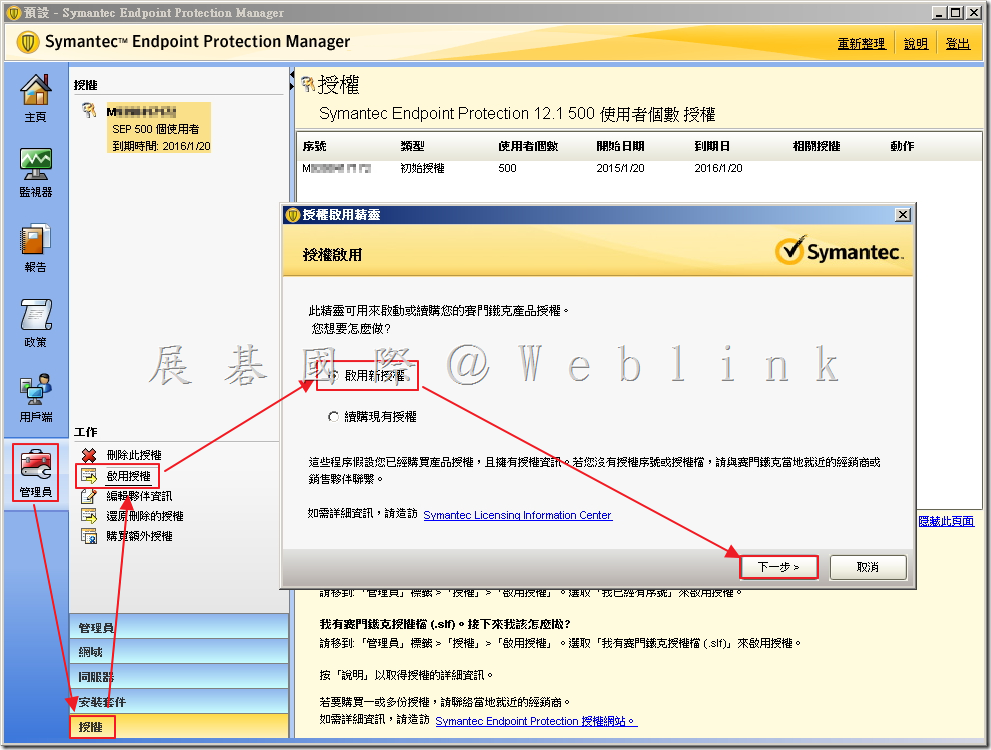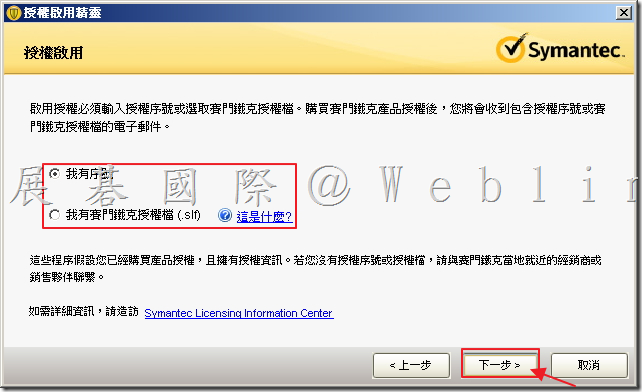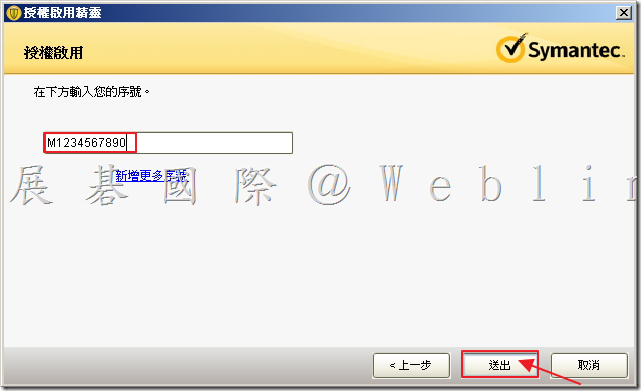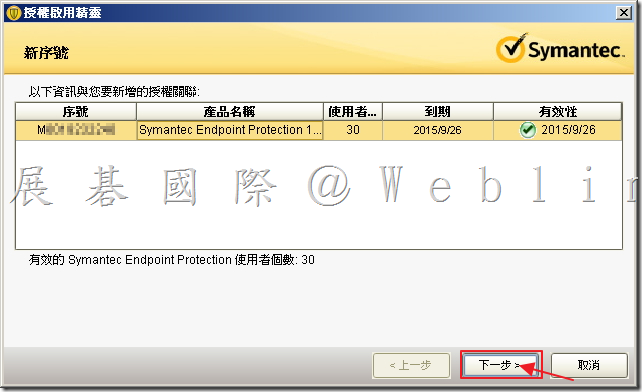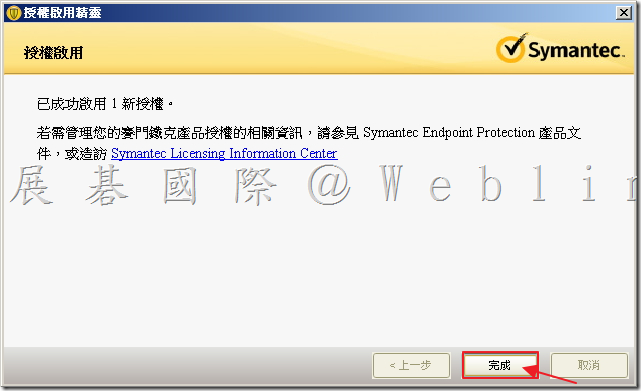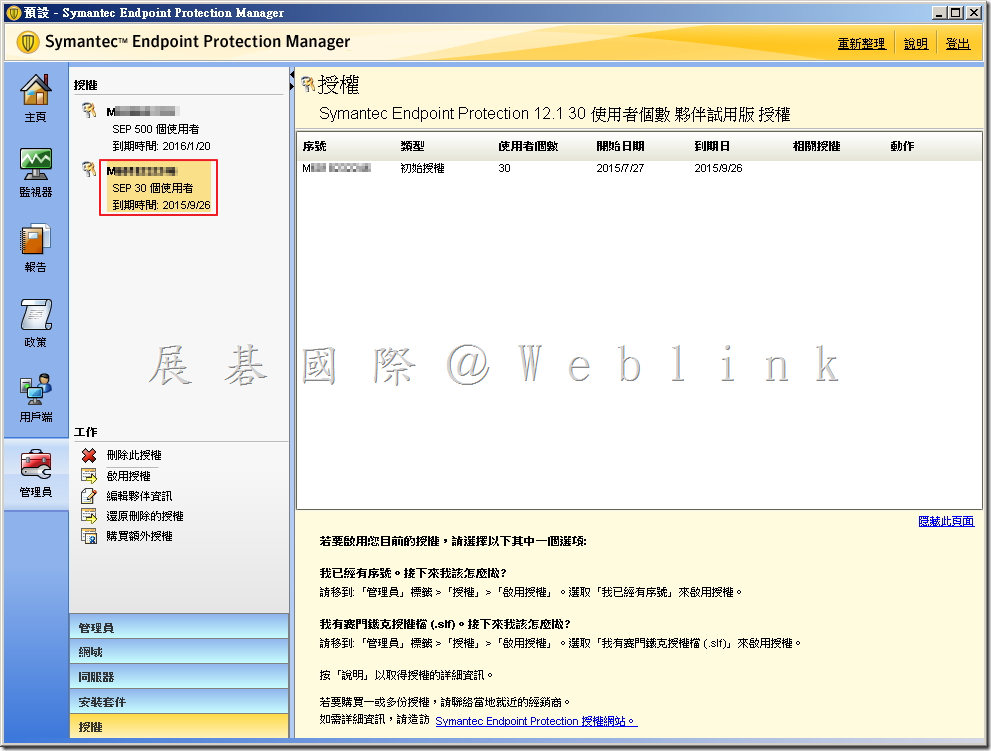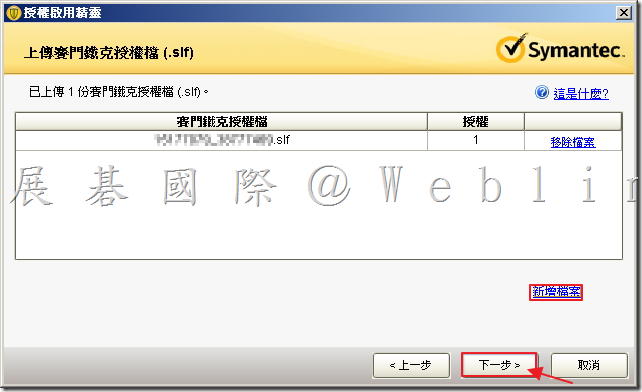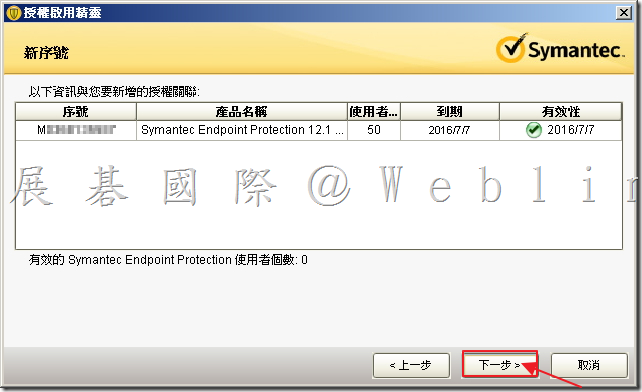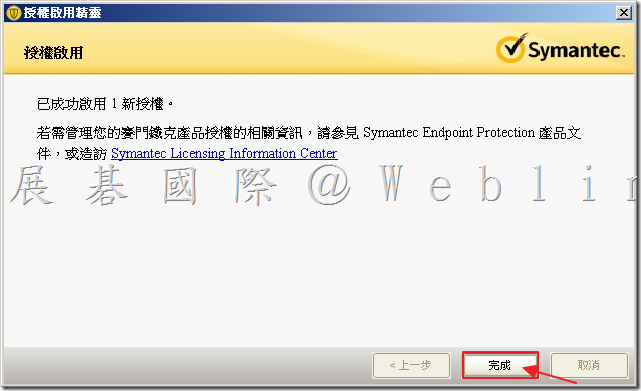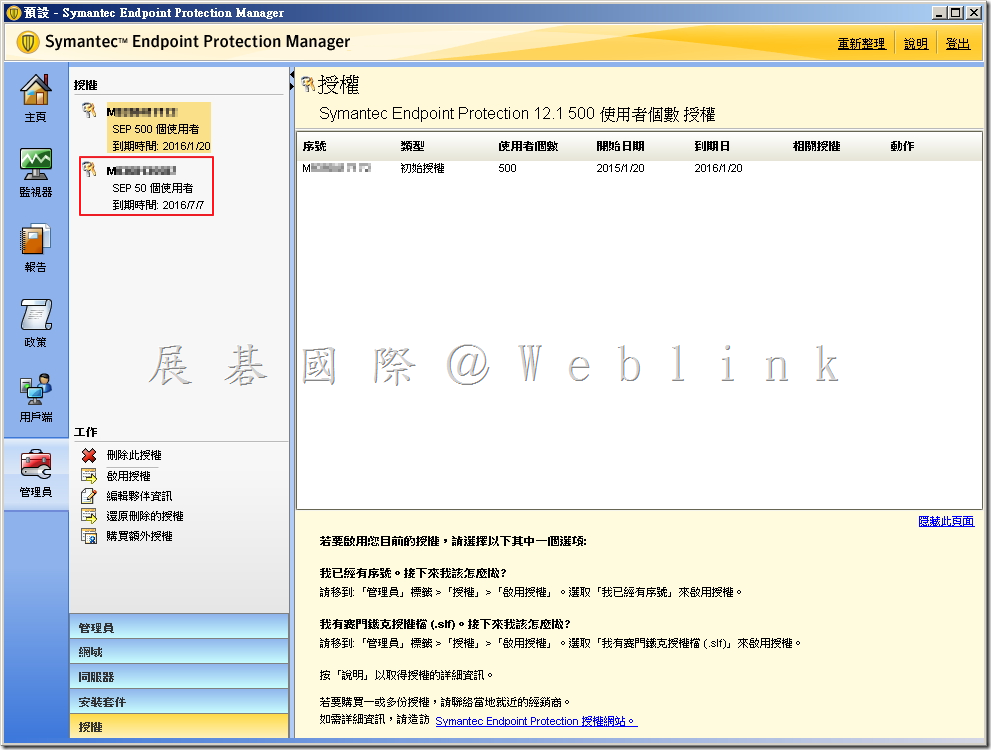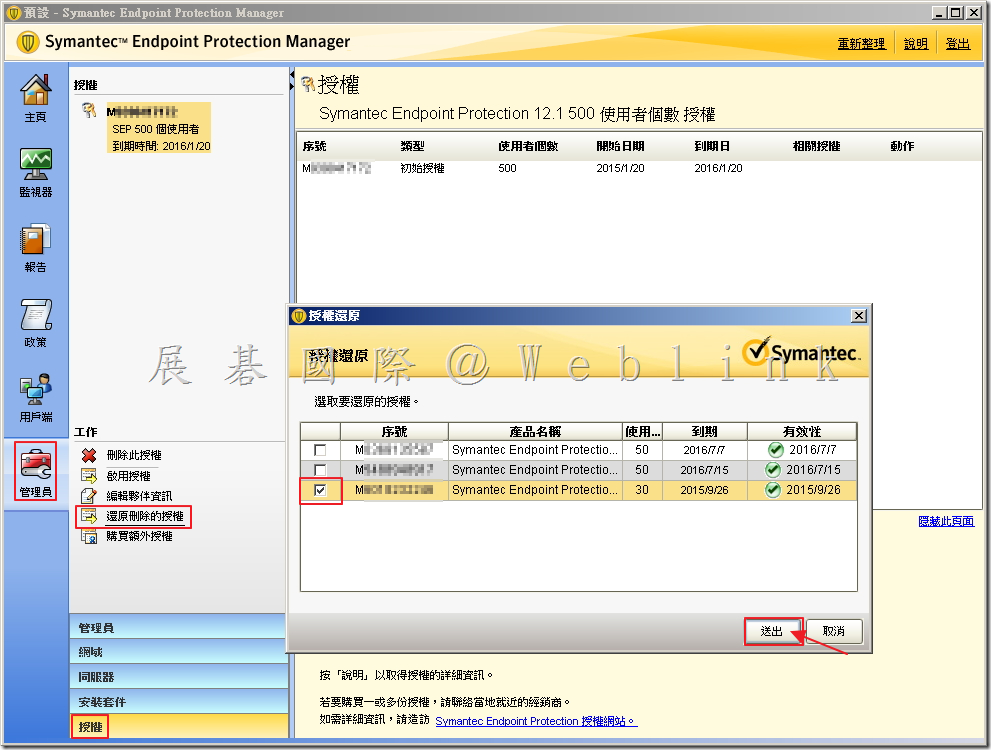使用語言套件公用程式
若要讓 Symantec Data Loss Prevention 可以使用特定的地區設定,則要透過語言套件公用程式新增語言套件。
語言套件公用程式是透過指令行執行。其可執行檔「LanguagePackUtility.exe」位於「C:\SymantecDLP\Protect\bin」目錄中。
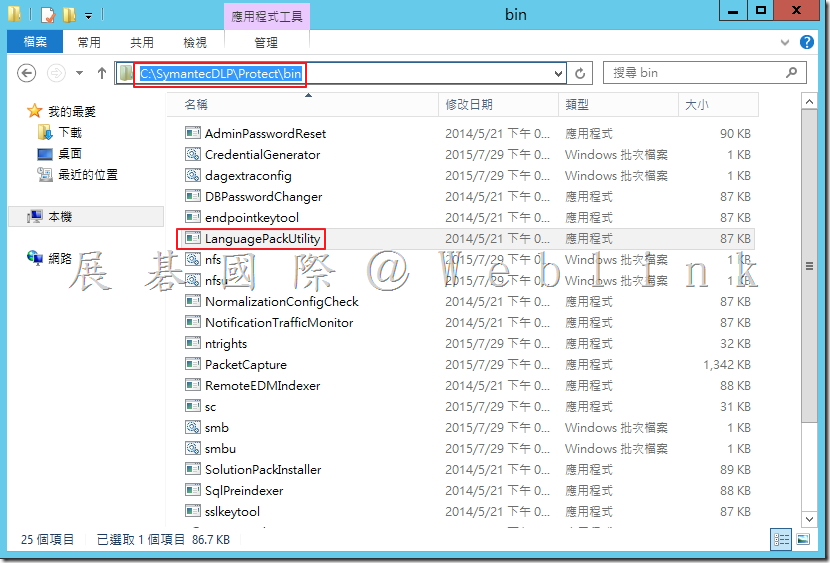
若要使用語言套件公用程式,您必須擁有所有 SymantecDLP 資料夾與子資料夾的「讀取」、「寫入」及「執行」權限。
若要顯示公用程式的說明(例如:有效選項及其旗標的清單),請輸入「LanguagePackUtility」,不帶任何旗標。
附註:
執行語言套件公共程式會導致 Vontu Manager 及 Vontu Incident Persister 的服務停止長達 20 秒。已登入 Enforce Server 管理主控台的任何使用者都會自動登出。當公用程式的更新結束,公用程式會自動重新啟動服務,使用者就可以再次登入管理主控台。
※ 新增語言套件
通知其他使用者,任何正在使用 Enforce Server 管理主控台的使用者都必須儲存其工作並登出。
開啟命令提示字元,執行語言套件公用程式,使用 -a 旗標,後面接著該語言套件的 ZIP 檔名稱。輸入:
LanguagePackUtility -a filename
其中 filename 是語言套件 ZIP 檔的完整路徑以及名稱。
例如,如果日文語言套件的 ZIP 檔儲存在 c:\temp 中,請輸入以下內容進行新增:
【LanguagePackUtility -a C:\temp\Symantec_DLP_12.5_Lang_Pack-JP.zip】
若要在同一階段作業中新增多個語言套件,請指定多個檔案名稱並以空格分隔,例如:
LanguagePackUtility -a
C:\temp\Symantec_DLP_12.5_Lang_Pack-TW.zip
Symantec_DLP_12.5_Lang_Pack-CS.zip
登入 Enforce Server 管理主控台,並確認在「編輯一般設定」畫面中可使用該新語言的選項。若要執行此動作,請移至【「系統」>「設定」>「一般」>「架構」>「編輯一般設定」】。
Symantec Data Loss Prevention 的語言套件可以從 Symantec File Connect 取得。
※ 移除語言套件
通知使用者,任何正在使用 Enforce Server 管理主控台的使用者都必須儲存其工作並登出。
開啟命令提示字元,執行語言套件公用程式,使用 -r 旗標,後面接著您要移除之語言套件的 Java 地區設定代碼。輸入:
LanguagePackUtility -r locale
其中 locale 是與 Symantec Data Loss Prevention 語言套件對應的有效 Java 地區設定代碼。
例如,若要移除法文語言套件,請輸入:
LanguagePackUtility -r fr_FR
若要在同一階段作業中移除多個語言套件,請指定多個檔案名稱並以空格分隔。
登入 Enforce Server 管理主控台,並確認在「編輯一般設定」畫面中已無法使用該語言套件。若要執行此動作,請移至「系統」>「設定」>「一般」>「架構」>「編輯一般設定」。
移除語言套件會產生下列影響:
使用者無法再選取已移除語言套件的地區設定供個人使用。
附註:
如果執行 Symantec Data Loss Prevention 所需的 Java 版本支援該語言套件的地區設定,則管理員之後可以指定其為替代的地區設定,以供任何需要的使用者使用。
地區設定還原至管理員架構的全系統預設值。
如果移除的語言之前是全系統預設的地區設定,則系統的地區設定會還原成英文。