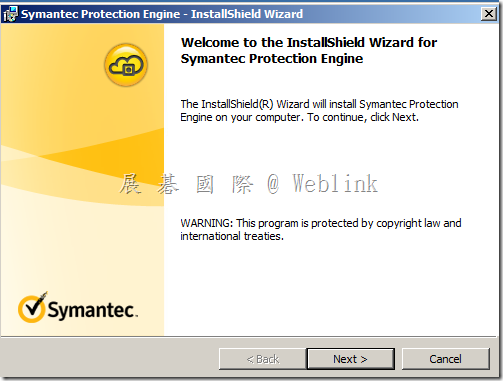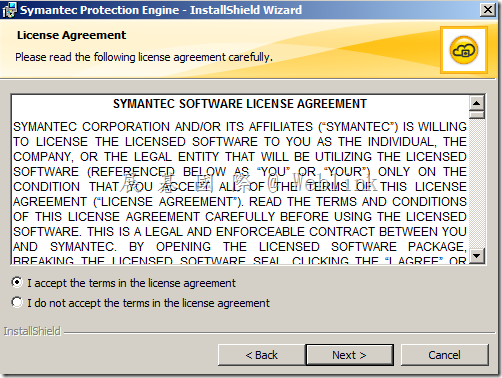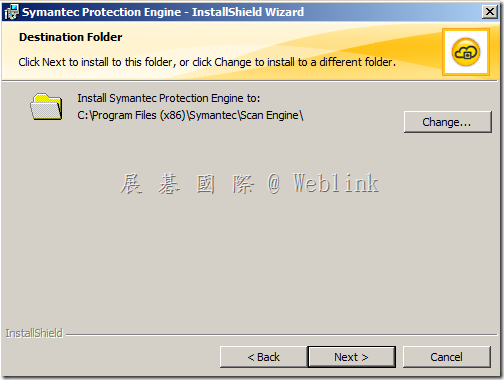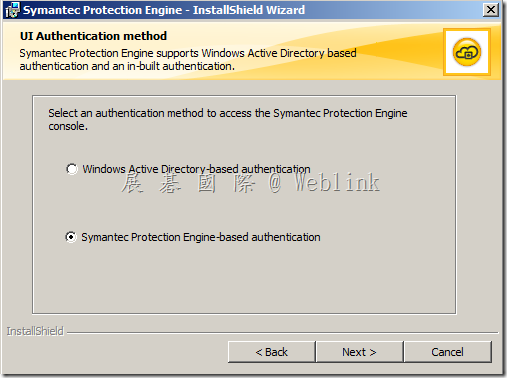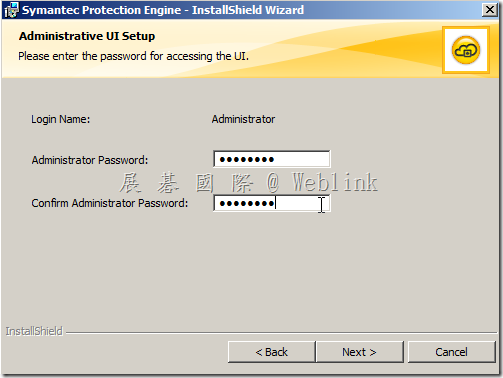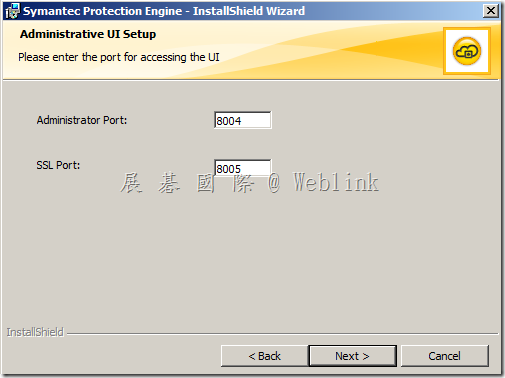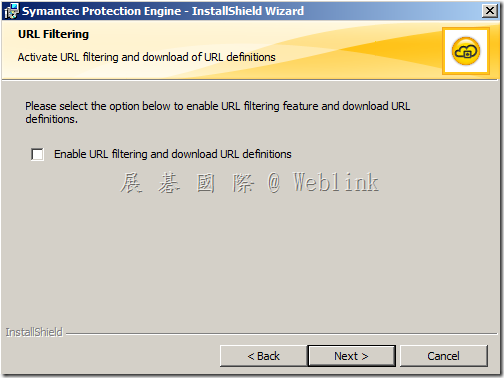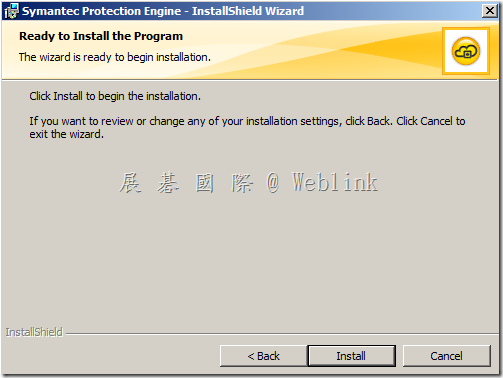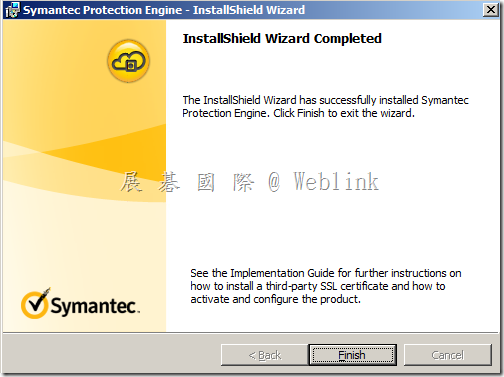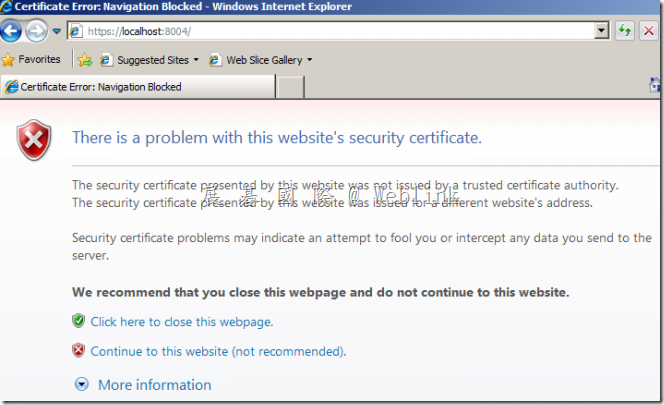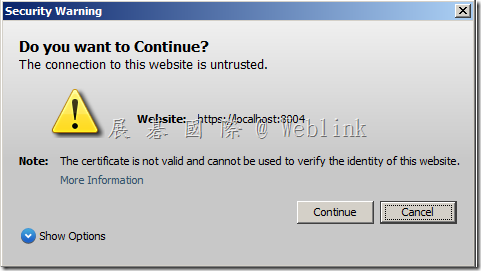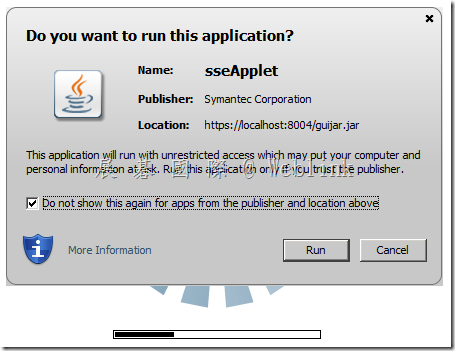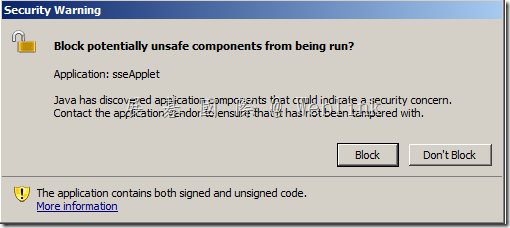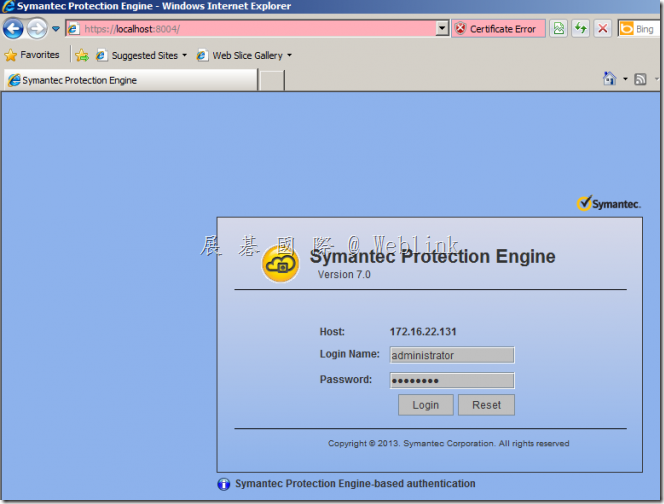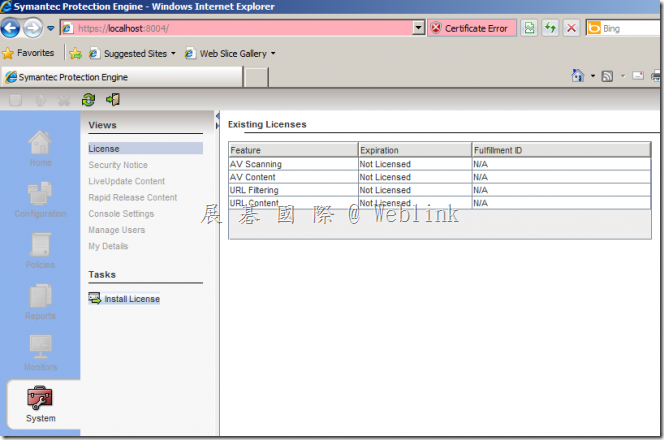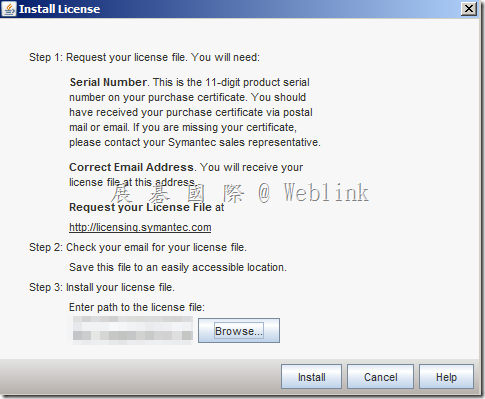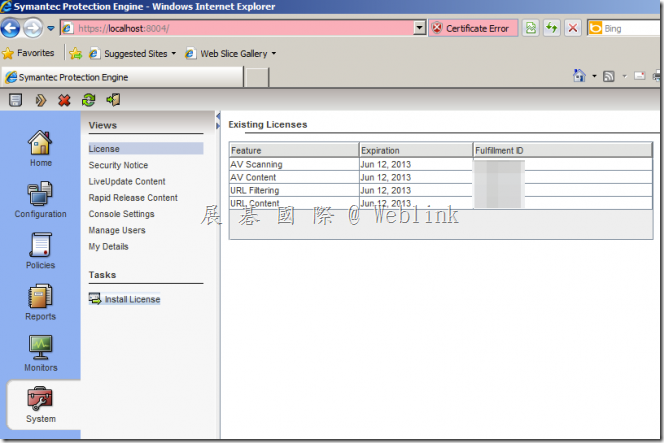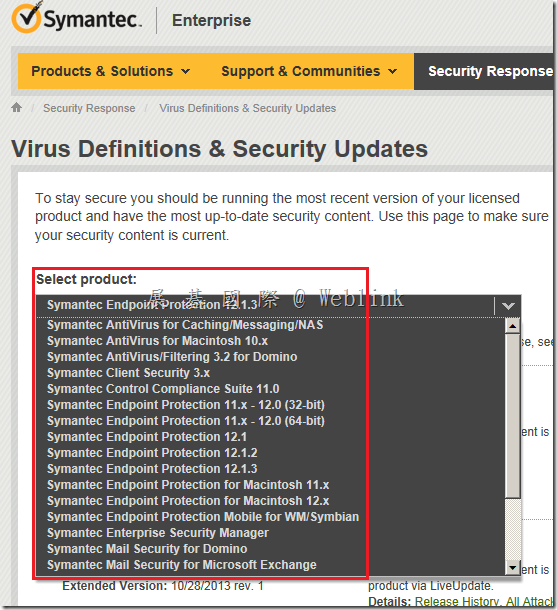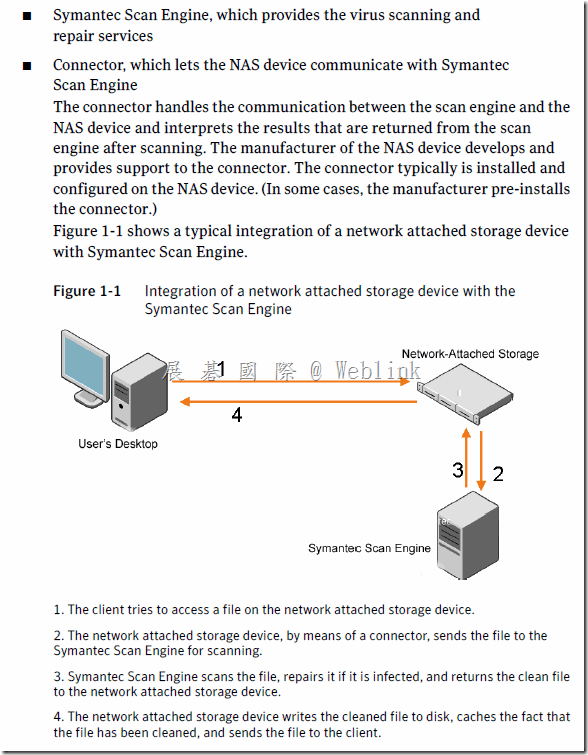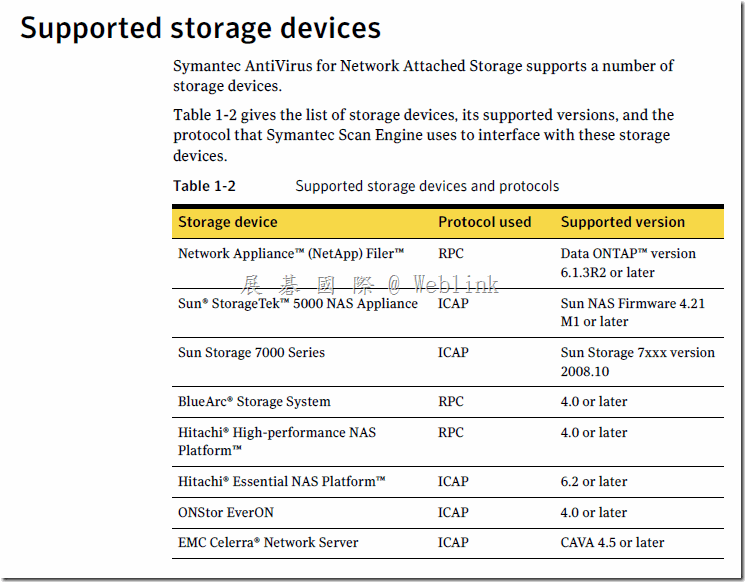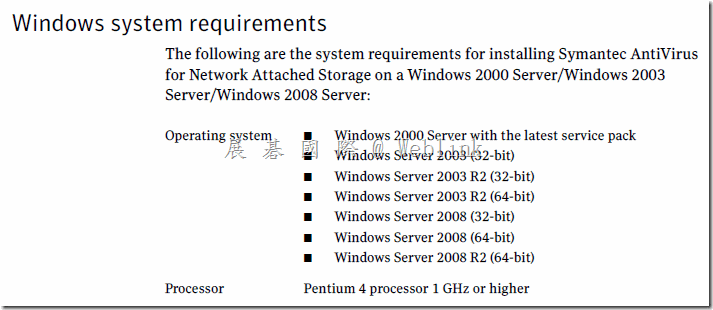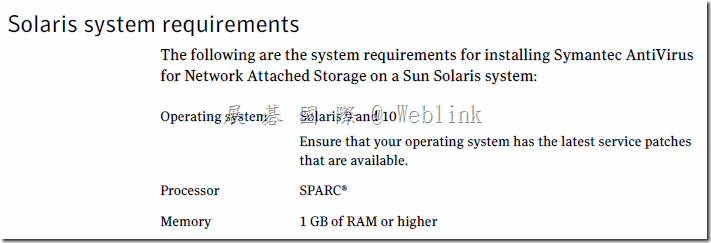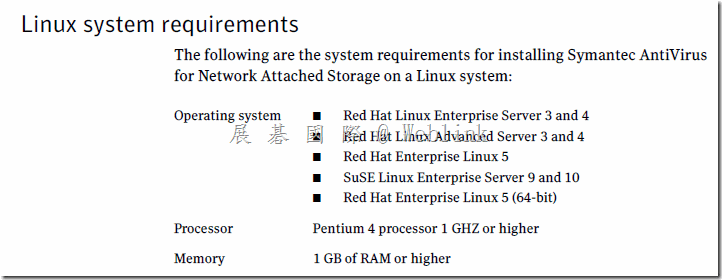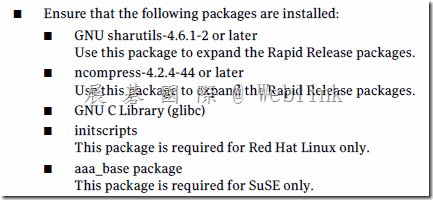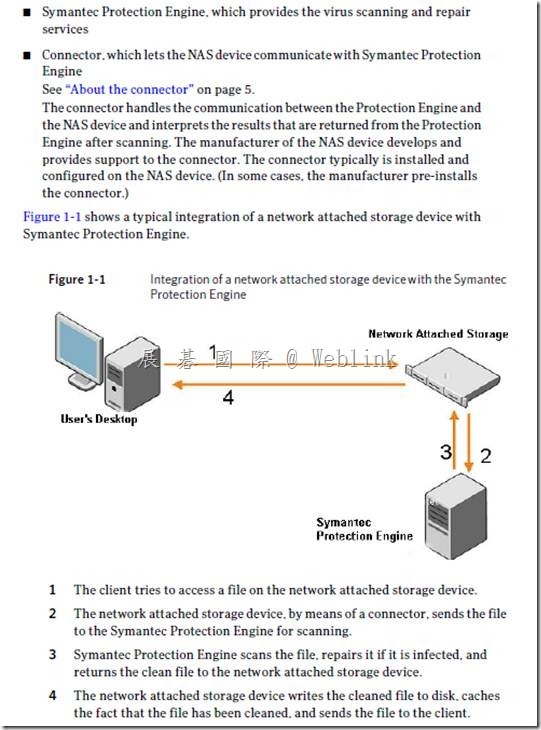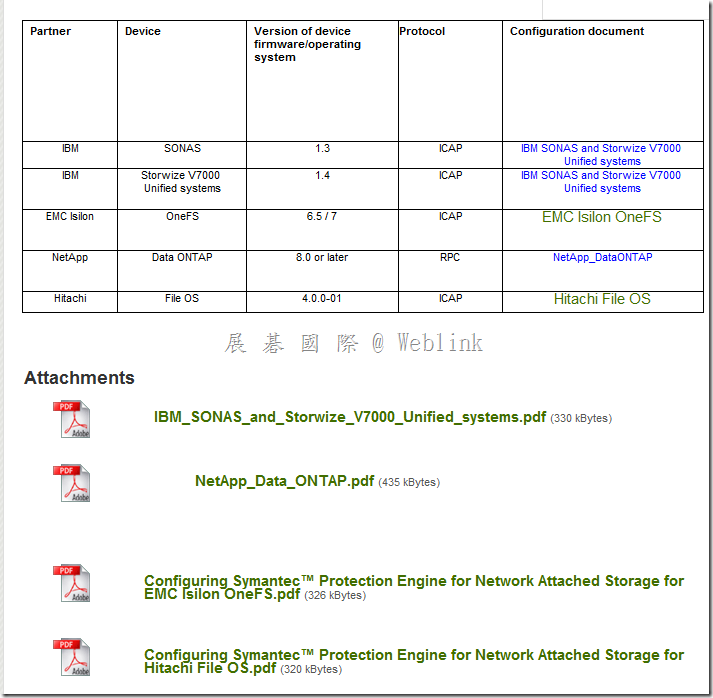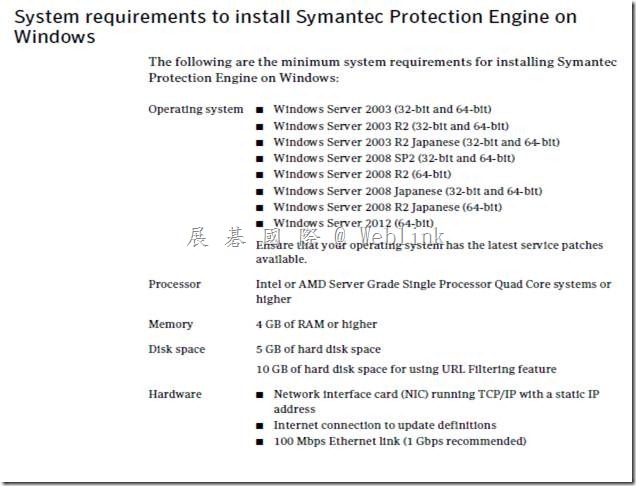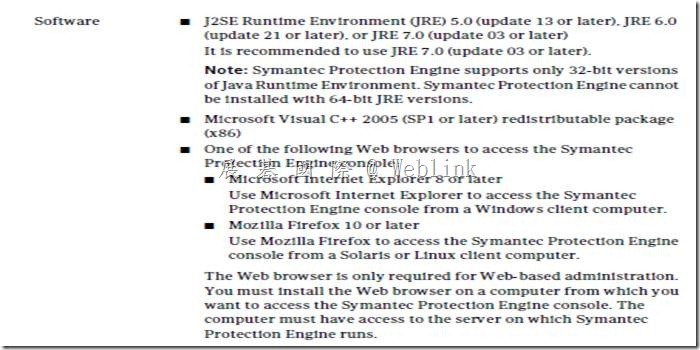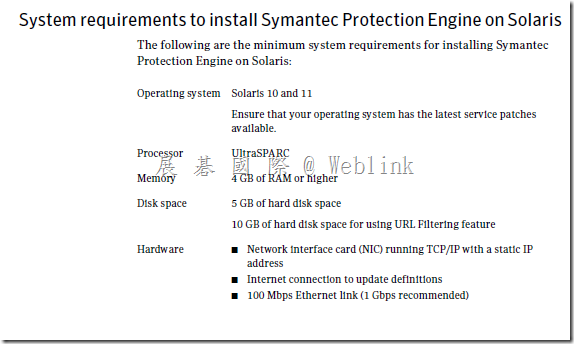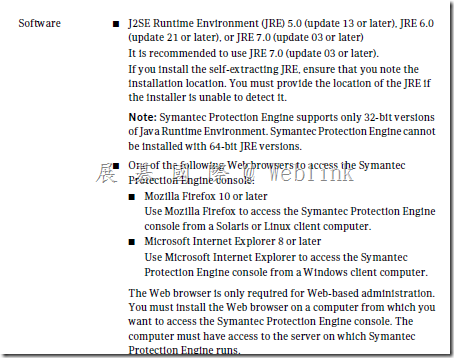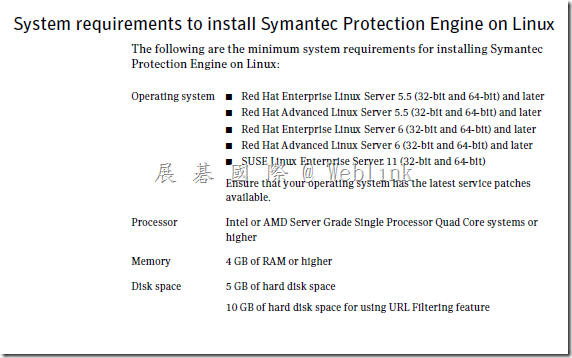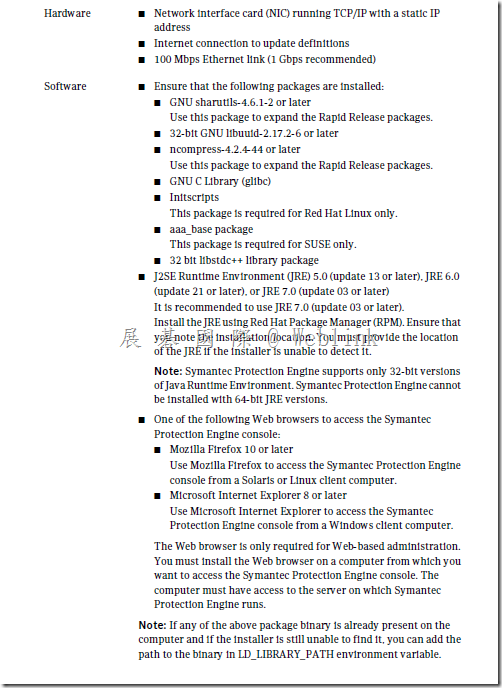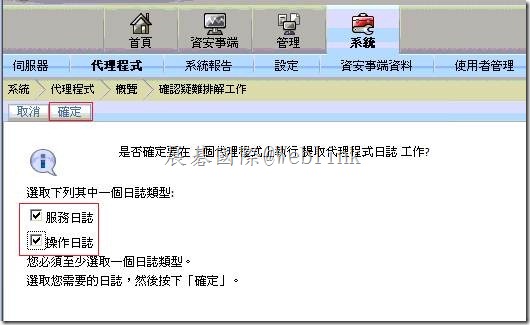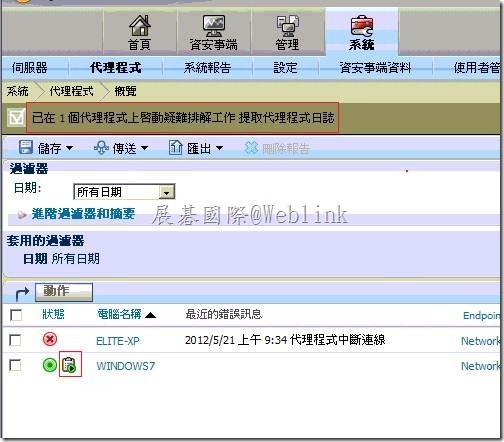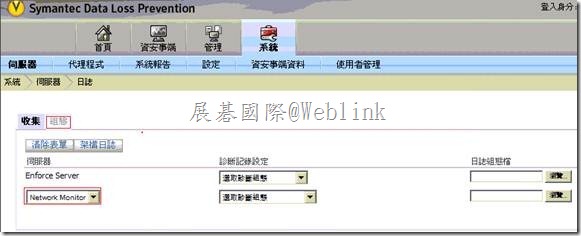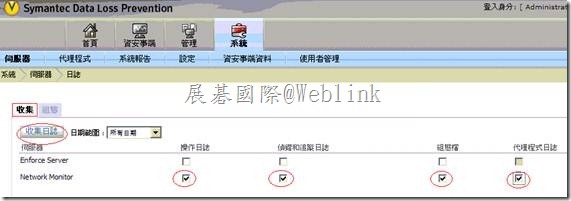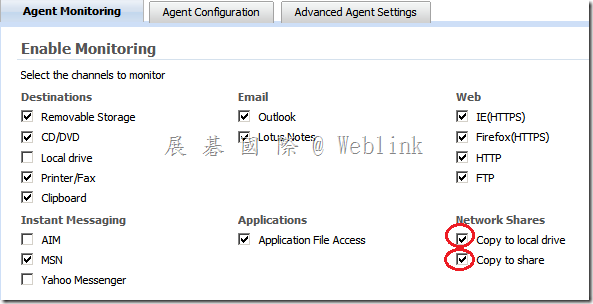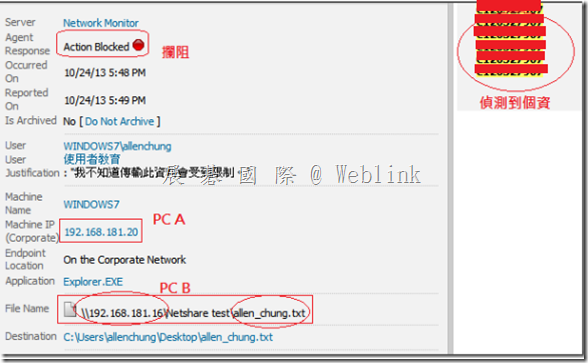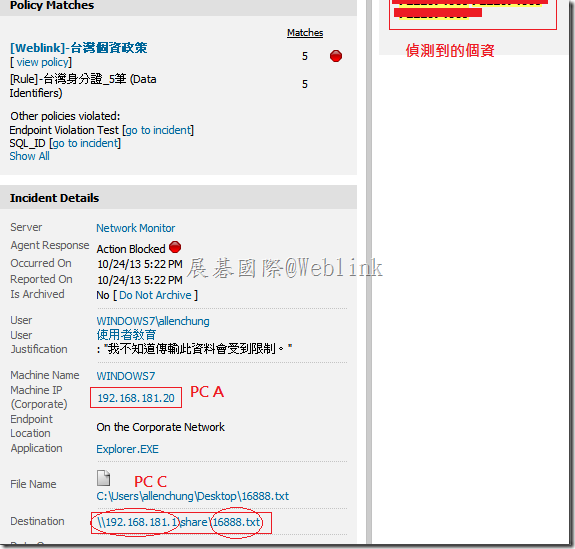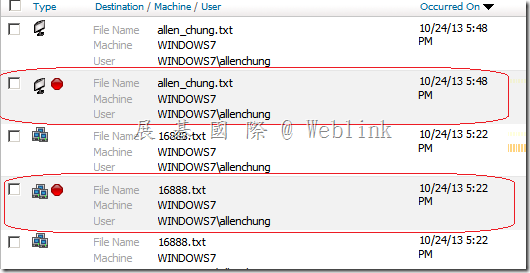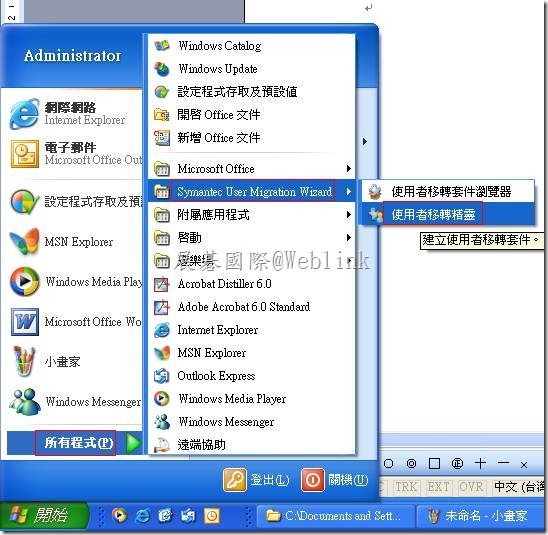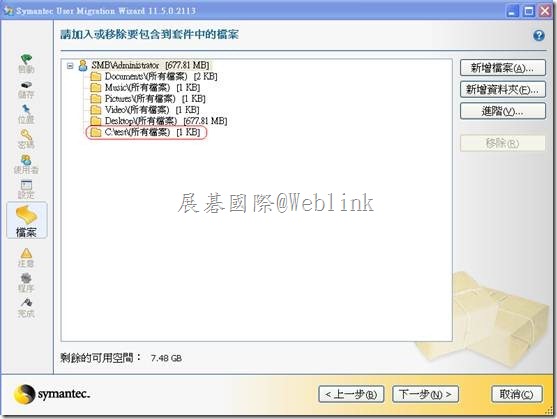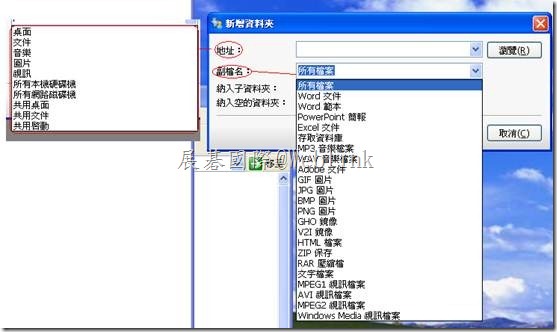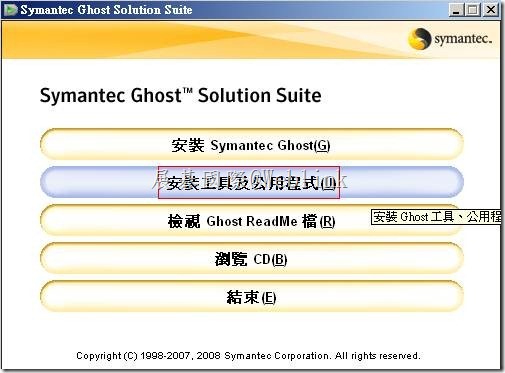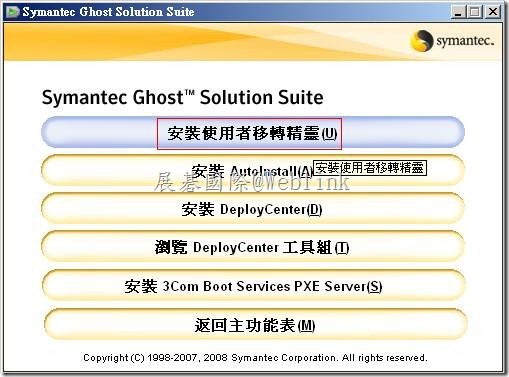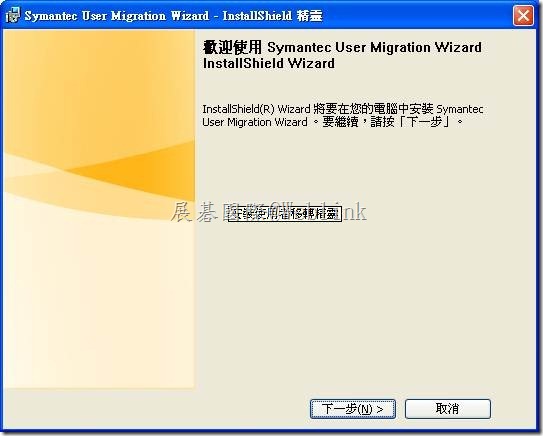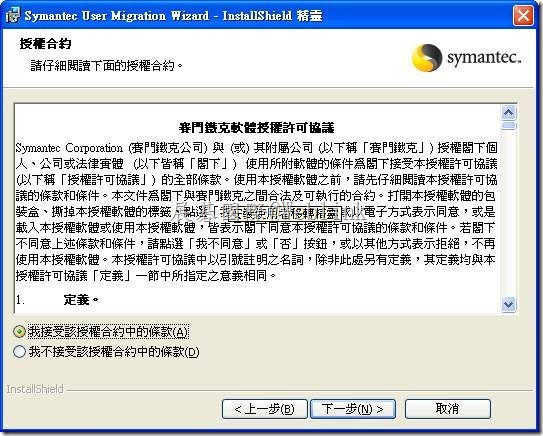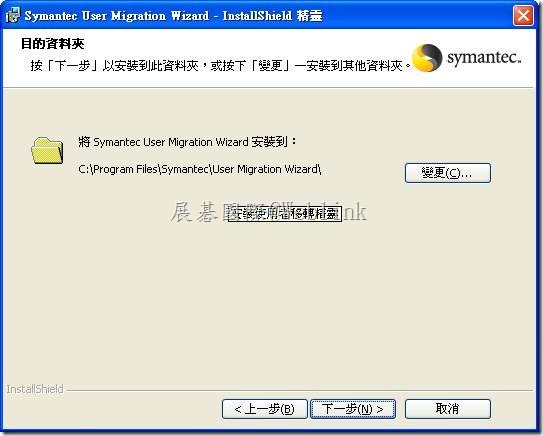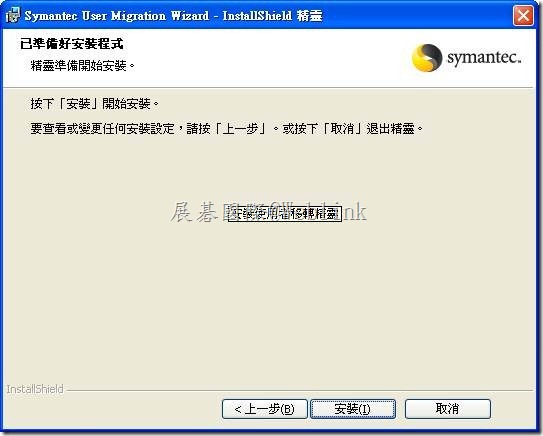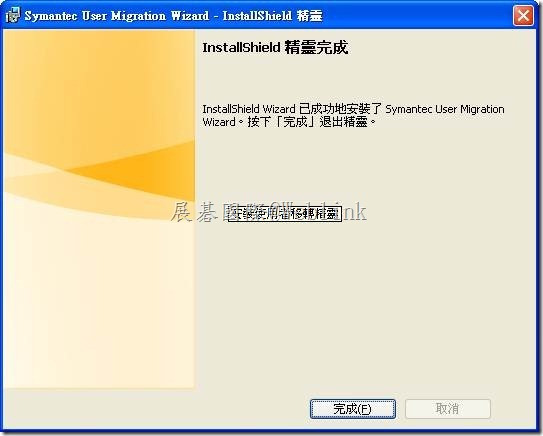SEE client Packages 建立
[Framework client Package 建立]
新增 Client Administrator
【Do not require registered users to authenticate to SEE】
自動驗證並允許使用者存取 SEE client console 時不需要輸入密碼
【Require registered users to authenticate with 【a password】】
搭配下方 Registration 使用
【同一台電腦限制只能註冊1024位使用者】
【Allow 2 restarts before forcing the first user to register】
強制第一個登入的使用者進行註冊前,允許有兩次重啟電腦的機會(讓 user 看 警語)
若強制一開始即註冊請設定為0
登入 User Client (或是使用忘記密碼的問題答覆),若失敗4次,要等候1分鐘才能進行第五次嘗試;若第5次也失敗,就要等候5分鐘才能再重新進行登入嘗試
Full Disk password and Removable Storage,如果使用者忘記密碼,可以透過以下詢問問題的驗證方式來允許登入
Full Disk password 的密碼回復
SEE Removable Storage Edition 會使用此加密強度進行加密
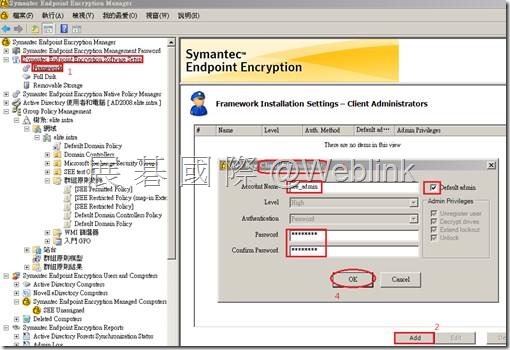
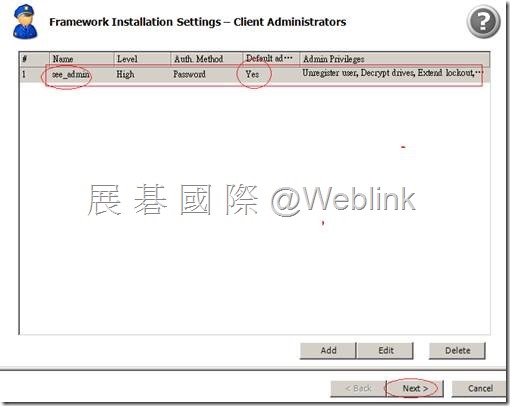
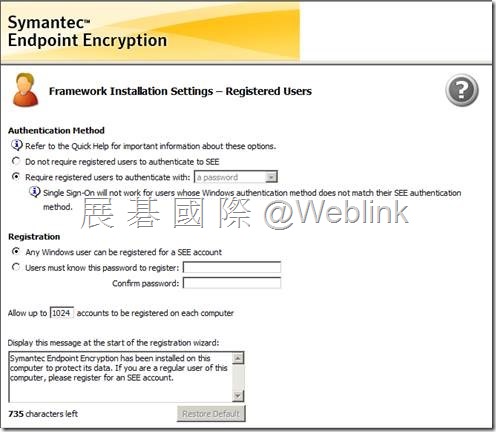
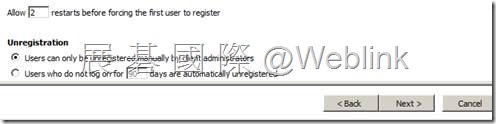
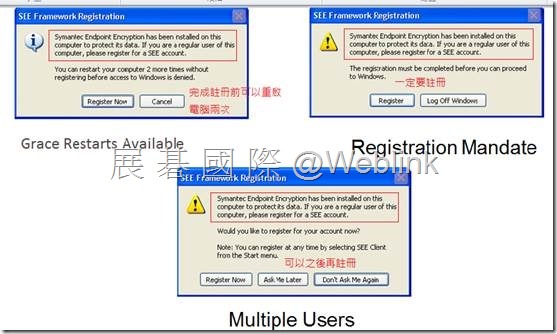
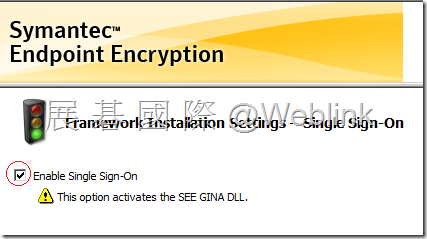
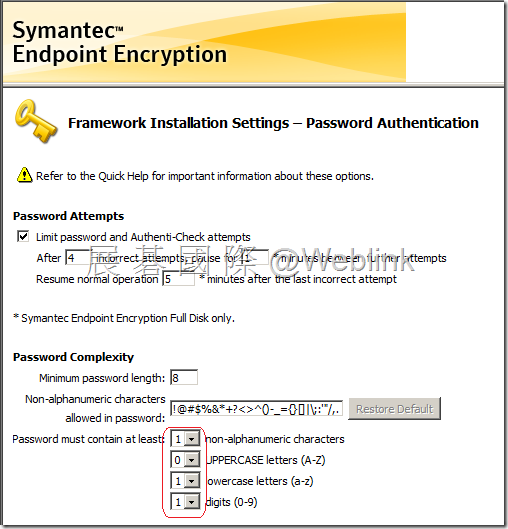
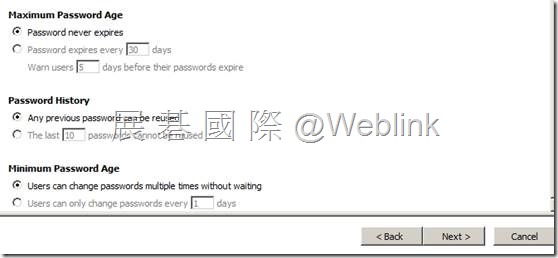
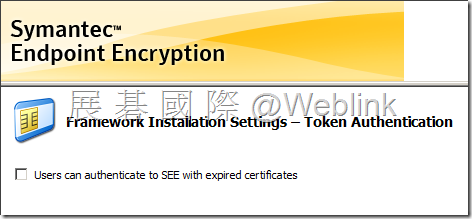
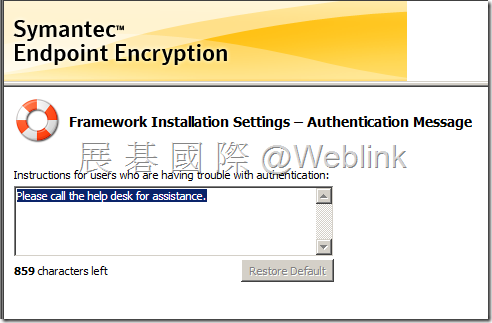
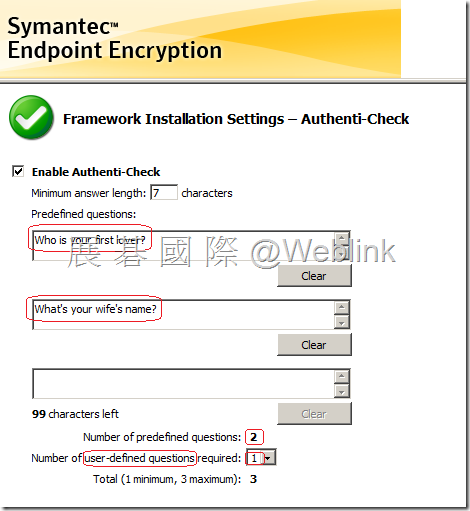
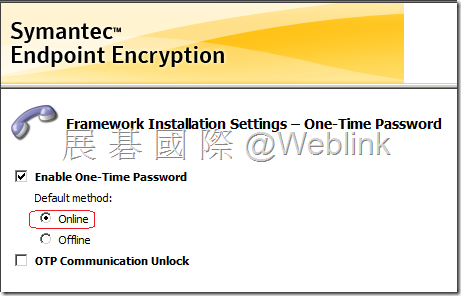
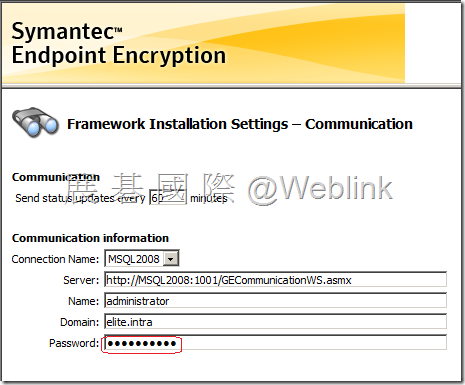
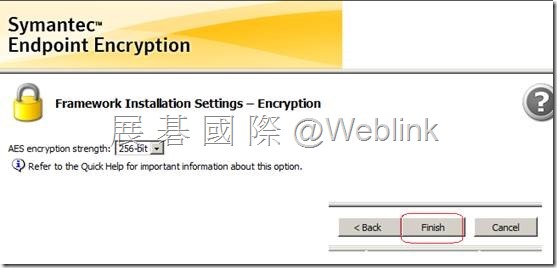

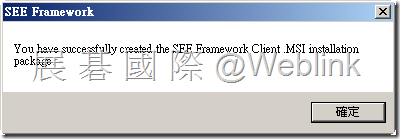
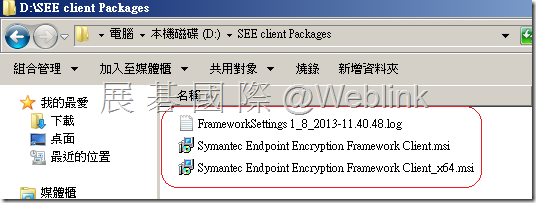
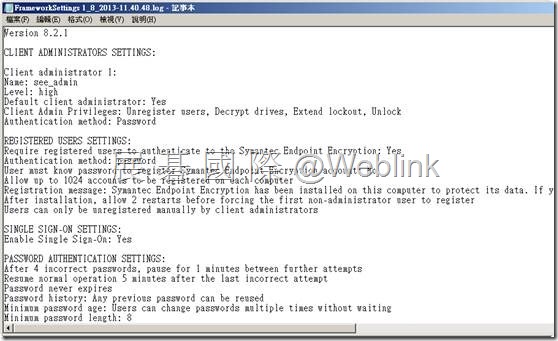
![clip_image002[4] clip_image002[4]](http://www.wellife.com.tw/symantec/wp-content/uploads/sites/4/2013/10/clip_image0024_thumb.jpg)
![clip_image004[4] clip_image004[4]](http://www.wellife.com.tw/symantec/wp-content/uploads/sites/4/2013/10/clip_image0044_thumb1.jpg)
![clip_image006[4] clip_image006[4]](http://www.wellife.com.tw/symantec/wp-content/uploads/sites/4/2013/10/clip_image0064_thumb1.jpg)
![clip_image008[4] clip_image008[4]](http://www.wellife.com.tw/symantec/wp-content/uploads/sites/4/2013/10/clip_image0084_thumb1.jpg)
![clip_image010[4] clip_image010[4]](http://www.wellife.com.tw/symantec/wp-content/uploads/sites/4/2013/10/clip_image0104_thumb1.jpg)
![clip_image012[4] clip_image012[4]](http://www.wellife.com.tw/symantec/wp-content/uploads/sites/4/2013/10/clip_image0124_thumb1.jpg)
![clip_image013[4] clip_image013[4]](http://www.wellife.com.tw/symantec/wp-content/uploads/sites/4/2013/10/clip_image0134_thumb1.png)
![clip_image014[4] clip_image014[4]](http://www.wellife.com.tw/symantec/wp-content/uploads/sites/4/2013/10/clip_image0144_thumb.png)
![clip_image015[4] clip_image015[4]](http://www.wellife.com.tw/symantec/wp-content/uploads/sites/4/2013/10/clip_image0154_thumb1.png)
![clip_image016[4] clip_image016[4]](http://www.wellife.com.tw/symantec/wp-content/uploads/sites/4/2013/10/clip_image0164_thumb.png)
![clip_image017[4] clip_image017[4]](http://www.wellife.com.tw/symantec/wp-content/uploads/sites/4/2013/10/clip_image0174_thumb.png)
![clip_image018[4] clip_image018[4]](http://www.wellife.com.tw/symantec/wp-content/uploads/sites/4/2013/10/clip_image0184_thumb.png)
![clip_image019[4] clip_image019[4]](http://www.wellife.com.tw/symantec/wp-content/uploads/sites/4/2013/10/clip_image0194_thumb.png)
![clip_image020[4] clip_image020[4]](http://www.wellife.com.tw/symantec/wp-content/uploads/sites/4/2013/10/clip_image0204_thumb1.png)
![clip_image021[4] clip_image021[4]](http://www.wellife.com.tw/symantec/wp-content/uploads/sites/4/2013/10/clip_image0214_thumb1.png)
![clip_image022[4] clip_image022[4]](http://www.wellife.com.tw/symantec/wp-content/uploads/sites/4/2013/10/clip_image0224_thumb.png)
![clip_image023[4] clip_image023[4]](http://www.wellife.com.tw/symantec/wp-content/uploads/sites/4/2013/10/clip_image0234_thumb.png)
![clip_image025[4] clip_image025[4]](http://www.wellife.com.tw/symantec/wp-content/uploads/sites/4/2013/10/clip_image0254_thumb1.jpg)
![clip_image027[4] clip_image027[4]](http://www.wellife.com.tw/symantec/wp-content/uploads/sites/4/2013/10/clip_image0274_thumb1.jpg)
![clip_image029[4] clip_image029[4]](http://www.wellife.com.tw/symantec/wp-content/uploads/sites/4/2013/10/clip_image0294_thumb1.jpg)
![clip_image030[4] clip_image030[4]](http://www.wellife.com.tw/symantec/wp-content/uploads/sites/4/2013/10/clip_image0304_thumb.png)
![clip_image031[4] clip_image031[4]](http://www.wellife.com.tw/symantec/wp-content/uploads/sites/4/2013/10/clip_image0314_thumb.png)
![clip_image033[4] clip_image033[4]](http://www.wellife.com.tw/symantec/wp-content/uploads/sites/4/2013/10/clip_image0334_thumb1.jpg)
![clip_image034[4] clip_image034[4]](http://www.wellife.com.tw/symantec/wp-content/uploads/sites/4/2013/10/clip_image0344_thumb.png)
![clip_image036[4] clip_image036[4]](http://www.wellife.com.tw/symantec/wp-content/uploads/sites/4/2013/10/clip_image0364_thumb.jpg)
![clip_image037[4] clip_image037[4]](http://www.wellife.com.tw/symantec/wp-content/uploads/sites/4/2013/10/clip_image0374_thumb.png)
![clip_image038[4] clip_image038[4]](http://www.wellife.com.tw/symantec/wp-content/uploads/sites/4/2013/10/clip_image0384_thumb.png)
![clip_image040[4] clip_image040[4]](http://www.wellife.com.tw/symantec/wp-content/uploads/sites/4/2013/10/clip_image0404_thumb.jpg)
![clip_image042[4] clip_image042[4]](http://www.wellife.com.tw/symantec/wp-content/uploads/sites/4/2013/10/clip_image0424_thumb.jpg)
![clip_image044[4] clip_image044[4]](http://www.wellife.com.tw/symantec/wp-content/uploads/sites/4/2013/10/clip_image0444_thumb.jpg)
![clip_image046[4] clip_image046[4]](http://www.wellife.com.tw/symantec/wp-content/uploads/sites/4/2013/10/clip_image0464_thumb.jpg)
![clip_image047[4] clip_image047[4]](http://www.wellife.com.tw/symantec/wp-content/uploads/sites/4/2013/10/clip_image0474_thumb.png)
![clip_image048[4] clip_image048[4]](http://www.wellife.com.tw/symantec/wp-content/uploads/sites/4/2013/10/clip_image0484_thumb1.png)
![clip_image049[4] clip_image049[4]](http://www.wellife.com.tw/symantec/wp-content/uploads/sites/4/2013/10/clip_image0494_thumb1.png)
![clip_image050[4] clip_image050[4]](http://www.wellife.com.tw/symantec/wp-content/uploads/sites/4/2013/10/clip_image0504_thumb1.png)
![clip_image051[4] clip_image051[4]](http://www.wellife.com.tw/symantec/wp-content/uploads/sites/4/2013/10/clip_image0514_thumb1.png)
![clip_image052[4] clip_image052[4]](http://www.wellife.com.tw/symantec/wp-content/uploads/sites/4/2013/10/clip_image0524_thumb.png)
![clip_image053[4] clip_image053[4]](http://www.wellife.com.tw/symantec/wp-content/uploads/sites/4/2013/10/clip_image0534_thumb.png)
![clip_image054[4] clip_image054[4]](http://www.wellife.com.tw/symantec/wp-content/uploads/sites/4/2013/10/clip_image0544_thumb.png)
![clip_image055[4] clip_image055[4]](http://www.wellife.com.tw/symantec/wp-content/uploads/sites/4/2013/10/clip_image0554_thumb.png)
![clip_image056[4] clip_image056[4]](http://www.wellife.com.tw/symantec/wp-content/uploads/sites/4/2013/10/clip_image0564_thumb.png)
![clip_image058[4] clip_image058[4]](http://www.wellife.com.tw/symantec/wp-content/uploads/sites/4/2013/10/clip_image0584_thumb.jpg)
![clip_image060[4] clip_image060[4]](http://www.wellife.com.tw/symantec/wp-content/uploads/sites/4/2013/10/clip_image0604_thumb.jpg)
![clip_image062[4] clip_image062[4]](http://www.wellife.com.tw/symantec/wp-content/uploads/sites/4/2013/10/clip_image0624_thumb.jpg)
![clip_image063[4] clip_image063[4]](http://www.wellife.com.tw/symantec/wp-content/uploads/sites/4/2013/10/clip_image0634_thumb.png)
![clip_image064[4] clip_image064[4]](http://www.wellife.com.tw/symantec/wp-content/uploads/sites/4/2013/10/clip_image0644_thumb.png)
![clip_image065[4] clip_image065[4]](http://www.wellife.com.tw/symantec/wp-content/uploads/sites/4/2013/10/clip_image0654_thumb.png)
![clip_image066[4] clip_image066[4]](http://www.wellife.com.tw/symantec/wp-content/uploads/sites/4/2013/10/clip_image0664_thumb.png)
![clip_image067[4] clip_image067[4]](http://www.wellife.com.tw/symantec/wp-content/uploads/sites/4/2013/10/clip_image0674_thumb.png)
![clip_image068[4] clip_image068[4]](http://www.wellife.com.tw/symantec/wp-content/uploads/sites/4/2013/10/clip_image0684_thumb.png)
![clip_image070[4] clip_image070[4]](http://www.wellife.com.tw/symantec/wp-content/uploads/sites/4/2013/10/clip_image0704_thumb.jpg)
![clip_image072[4] clip_image072[4]](http://www.wellife.com.tw/symantec/wp-content/uploads/sites/4/2013/10/clip_image0724_thumb.jpg)
![clip_image073[4] clip_image073[4]](http://www.wellife.com.tw/symantec/wp-content/uploads/sites/4/2013/10/clip_image0734_thumb.png)
![clip_image074[4] clip_image074[4]](http://www.wellife.com.tw/symantec/wp-content/uploads/sites/4/2013/10/clip_image0744_thumb.png)
![clip_image076[4] clip_image076[4]](http://www.wellife.com.tw/symantec/wp-content/uploads/sites/4/2013/10/clip_image0764_thumb.jpg)
![clip_image077[4] clip_image077[4]](http://www.wellife.com.tw/symantec/wp-content/uploads/sites/4/2013/10/clip_image0774_thumb.png)
![clip_image078[4] clip_image078[4]](http://www.wellife.com.tw/symantec/wp-content/uploads/sites/4/2013/10/clip_image0784_thumb.png)
![clip_image080[4] clip_image080[4]](http://www.wellife.com.tw/symantec/wp-content/uploads/sites/4/2013/10/clip_image0804_thumb.jpg)
![clip_image082[4] clip_image082[4]](http://www.wellife.com.tw/symantec/wp-content/uploads/sites/4/2013/10/clip_image0824_thumb.jpg)
![clip_image083[4] clip_image083[4]](http://www.wellife.com.tw/symantec/wp-content/uploads/sites/4/2013/10/clip_image0834_thumb.png)
![clip_image085[4] clip_image085[4]](http://www.wellife.com.tw/symantec/wp-content/uploads/sites/4/2013/10/clip_image0854_thumb.jpg)
![clip_image087[4] clip_image087[4]](http://www.wellife.com.tw/symantec/wp-content/uploads/sites/4/2013/10/clip_image0874_thumb.jpg)
![clip_image089[4] clip_image089[4]](http://www.wellife.com.tw/symantec/wp-content/uploads/sites/4/2013/10/clip_image0894_thumb.jpg)
![clip_image091[4] clip_image091[4]](http://www.wellife.com.tw/symantec/wp-content/uploads/sites/4/2013/10/clip_image0914_thumb.jpg)
![clip_image093[4] clip_image093[4]](http://www.wellife.com.tw/symantec/wp-content/uploads/sites/4/2013/10/clip_image0934_thumb.jpg)
![clip_image095[4] clip_image095[4]](http://www.wellife.com.tw/symantec/wp-content/uploads/sites/4/2013/10/clip_image0954_thumb.jpg)
![clip_image097[4] clip_image097[4]](http://www.wellife.com.tw/symantec/wp-content/uploads/sites/4/2013/10/clip_image0974_thumb.jpg)
![clip_image099[4] clip_image099[4]](http://www.wellife.com.tw/symantec/wp-content/uploads/sites/4/2013/10/clip_image0994_thumb.jpg)
![clip_image101[4] clip_image101[4]](http://www.wellife.com.tw/symantec/wp-content/uploads/sites/4/2013/10/clip_image1014_thumb.jpg)
![clip_image103[4] clip_image103[4]](http://www.wellife.com.tw/symantec/wp-content/uploads/sites/4/2013/10/clip_image1034_thumb.jpg)
![clip_image105[4] clip_image105[4]](http://www.wellife.com.tw/symantec/wp-content/uploads/sites/4/2013/10/clip_image1054_thumb.jpg)
![clip_image107[4] clip_image107[4]](http://www.wellife.com.tw/symantec/wp-content/uploads/sites/4/2013/10/clip_image1074_thumb.jpg)
![clip_image108[4] clip_image108[4]](http://www.wellife.com.tw/symantec/wp-content/uploads/sites/4/2013/10/clip_image1084_thumb.png)